This lesson explains how to turn ON/OFF Auto Acceptance for CAR (Conditional Auto Routing) rules. When Service Orders are routed using a particular CAR rule that is based on the Auto Acceptance Status set, system will either automatically accept and assign that Service order to Provider Firm or allow manual review and manual acceptance process.
Note: This lesson is applicable only for users who have the permission “Manage Business Profile” checked. Refer to General Info Tab – Service Pro lesson in Service Pro (Provider) Profile course on how to change permissions.
- Login to ServiceLive.
- If any new rules are created or any existing rules are updated after your previous response to Auto Acceptance Status, a notification screen displays.
Note: This notification screen displays when there is at least one CAR rule you must respond to. You cannot access any other screen without taking action on this notification. - Rule Information:
- Buyer Name.
- Rule Name.
- Click on
 button to view specific rule details.
button to view specific rule details. - Updated Notification.
Note: If a rule has been updated since the time you accepted, the star will be highlighted. You will have to respond again to the Auto Acceptance rule. - Updated On is the date when the rule was created or last updated.
- Auto Acceptance Status requires your response. You must select either On or Off.
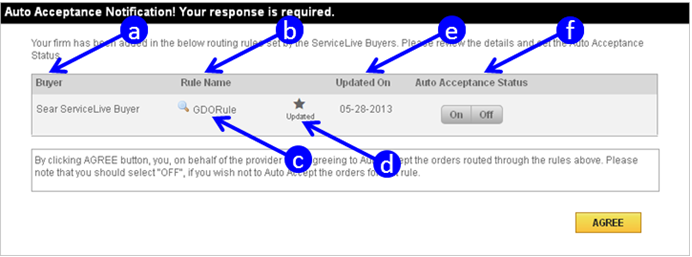
- Review the Rule Details:
- Click on magnifying glass next to Rule Name to review the Rule details for specific Buyer.

- View Rule details automatically appear.
- Click on
 link.
link. - History of Rule changes and updates.
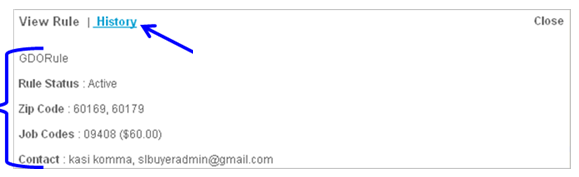
Note: Click on link to switch back to Rule details screen.
link to switch back to Rule details screen. - Click on Close link to exit Rule details.
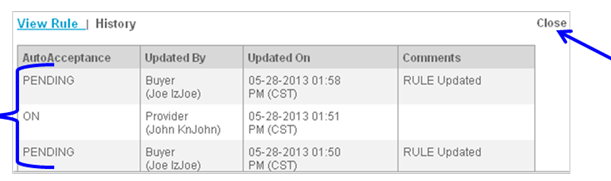
- Click on magnifying glass next to Rule Name to review the Rule details for specific Buyer.
- Set Auto Acceptance Status:
Note: At any time, Provider Firm can at any time change Auto Acceptance status of a rule.- If you want Service Orders Routed to you to be Auto Accepted and assigned to your Provider Firm, click on
 button.
button.
Note: Provider Firm can agree to one or all rules listed if applicable. - If do NOT want Service Orders Routed to you to be Auto Accepted and assigned to your firm (ie. you want to manually review, accept and assign Service Orders), click on
 button.
button. - Type reason for turning off Rule in text box that appears.
Note: This is required. It is to your benefit to be as specific as possible. - Click on
 button once you have responded to all Rules.
button once you have responded to all Rules.
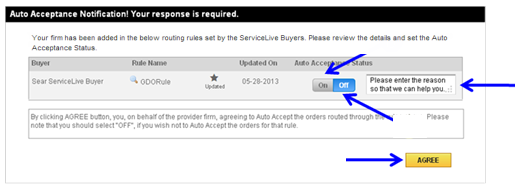
- Once Service Order Auto Acceptance Rule is responded to a confirmation message will appear at top of main dashboard page.

- If you want Service Orders Routed to you to be Auto Accepted and assigned to your Provider Firm, click on
- Manage Service Order Auto Acceptance Status:
Note: You can change the status of Service Order Auto Acceptance at any time. Please be aware that when you set Auto Acceptance, this is for this specific Buyer only and does not apply to all ServiceLive Marketplace Service Orders.- Hover over Administrator Office tab on right side of screen.
- Click on Manage Auto Acceptance link.
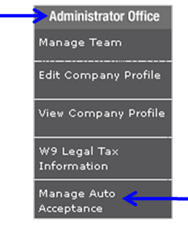
- List of Service Order Auto Acceptance Rules will display.
- Click on
 button next to Rule Name to review Service Order Auto Acceptance Rule for Buyer.
button next to Rule Name to review Service Order Auto Acceptance Rule for Buyer.
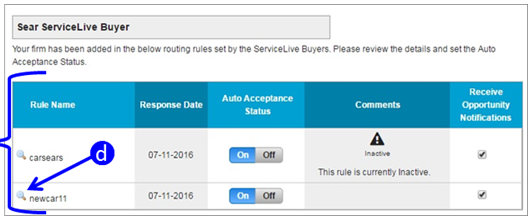
- View Rule details automatically appear.
- Click on
 link.
link.
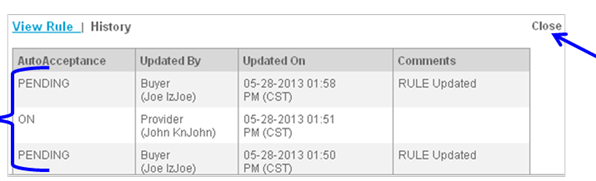
- History of Rule changes and updates.
Note: Click on link to switch back to Rule details screen.
link to switch back to Rule details screen. - Click on Close link to exit Rule details.
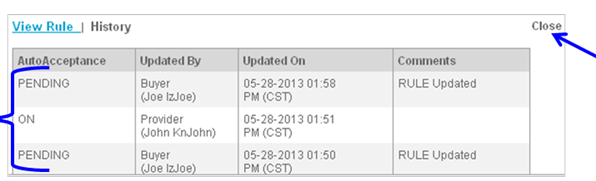
- Response Date is the Date Provider responded to Service Order Auto Acceptance rule.
- Click on
 button to turn ON a Rule.
button to turn ON a Rule.
Note: Rule is turned on when is button is blue.
button is blue. - Click on
 button to turn OFF a Rule.
button to turn OFF a Rule.
Note: An Auto Acceptance rule is turned off when the is blue.
is blue. - IMPORTANT: Select or deselect checkbox to indicate whether you would like to receive opportunity notifications.
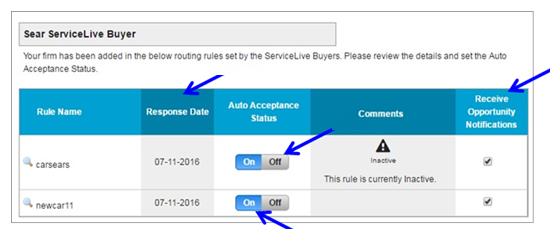
- If you turn off a Rule, type reason for turning off in text box that appears.
Note: This is required. It is to your benefit to be as specific as possible.
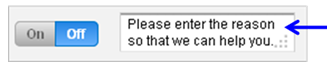
- Click on
 button.
button. - A confirmation message will appear.

