This lesson explains the ServiceLive Terms and Conditions you must agree to in order to complete your registration. Provider Firms and Service Pros failure to abide by these Terms and Conditions may result in suspension or termination from the ServiceLive network. In case of any inconsistency between this document and the Terms & Conditions, the Terms & Conditions shall over rule this document. Additionally, ServiceLive reserves the right to changes its Terms & Conditions, without prior notice.
- Once you have successfully completed Background Check tab and you click on
 button, Terms & Conditions tab will open. You can also click directly on the Terms & Conditions tab.
button, Terms & Conditions tab will open. You can also click directly on the Terms & Conditions tab. - If you logout and login later, the Welcome screen will open, click on
 or
or  button.
button. - Click on Terms & Conditions tab of Service Pro you want to continue to Build Profile.

- Service Pro is required to read all the information in the Service Pro Terms & Conditions section.
- You will see the full Terms & Conditions on the left side.
- You may also view the summary on the right side in the gray box.
Note: This summary does not limit or alter the full terms to the left. - Scroll down to display and read all the Terms & Conditions.
- Click in the checkbox in front of the “Terms of the Service Provider Agreement” statement.
- Click on
 button to save and return later.
button to save and return later. - OR click on
 button to go back one screen.
button to go back one screen. - OR click on
 link on right side to cancel and not save information.
link on right side to cancel and not save information.
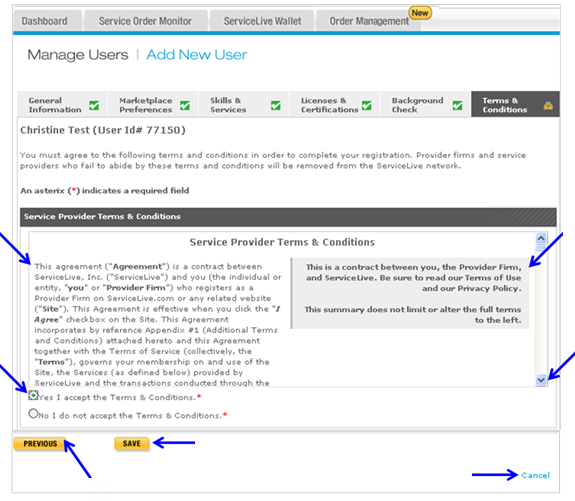
- Once you have completed all tabs, the
 icon displays, the
icon displays, the  button will appear in two locations:
button will appear in two locations:
- Click on
 button below Service Pro Terms & Conditions.
button below Service Pro Terms & Conditions. - OR in Registration Status box.
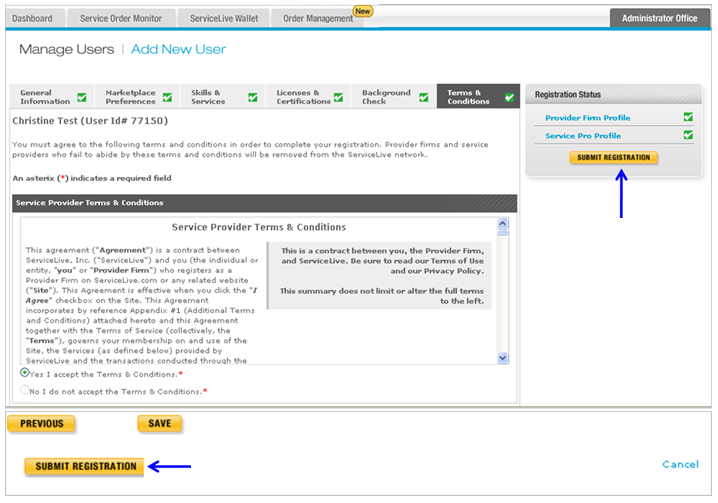
- Click on
- Once you Submit Registration and successfully complete Service Pro Profile, the following “Congratulations” screen will display.
Note: Accepting the Terms & Conditions will cause your ServiceLive status to change to Pending Approval, and will remain in this status until the background check search is completed. Once the background check search is completed (average 7-10 business days) and the results reported to ServiceLive, ServiceLive will review your registration and notify you via email of the status.
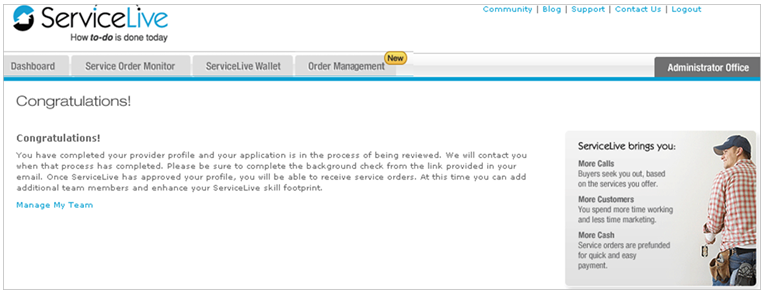
- To edit Service Pro Profile or Add a New User:
- Click on
 link on “Congratulations” screen.
link on “Congratulations” screen. - OR hover on
 tab and click on
tab and click on  link.
link.
Note: Refer to Manage Team lesson in Administrator Office Basics course for details.
- Click on
