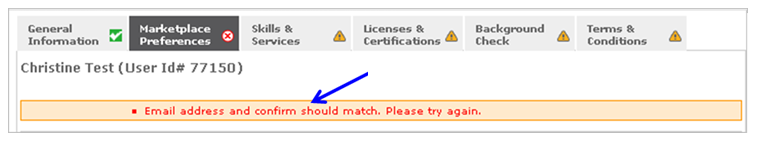This lesson explains how as the administrator and primary contact, you have access to all ServiceLive activities. You are able to define access and user preferences for each user you add to your account.
- Once you have successfully completed General Information tab and you click on
 button, Marketplace Preferences tab will open. You can also click directly on the Marketplace Preferences tab.
button, Marketplace Preferences tab will open. You can also click directly on the Marketplace Preferences tab. - If you logout and login later, the Welcome screen will open, click on
 or
or  button.
button. - Click on Preferences Status (Same as Marketplace Preference tab) of Service Pro you want to continue to Build Profile.
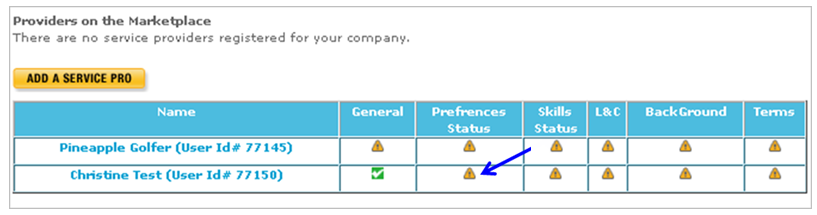
- Provider Permissions section:
You may select multiple Provider Permissions boxes for each user. You might select one set of permissions for a dispatcher or office administrator and a different set of permissions for your Service Pros. If you select any/all of the Provider Permissions, the User will have access to edit/view each specific area as indicated in bullets below.- If you selected radio button labeled “No” in User Rights section when completing General tab, the Provider Permissions section will NOT be available (selections will be grayed out) in this Marketplace Preferences To enable Provider Permissions, you must go back to the General tab and select radio button labeled “Yes” in User Rights section.
- If you selected radio button labeled “Yes” in User Rights section of the General tab, the Provider Permissions section will be available in this Marketplace Preferences tab.
- Click on appropriate checkboxes to select permissions.
Note: The next several steps explain specifics for each of these permissions.
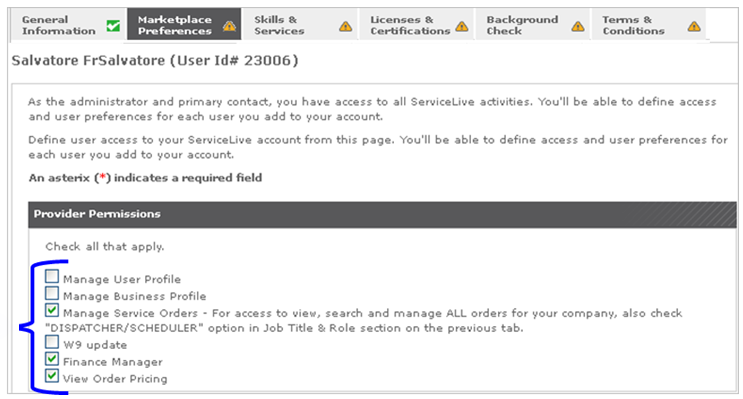
- Manage User Profile Permission = User can view/edit Administrator Office>Manage Team.
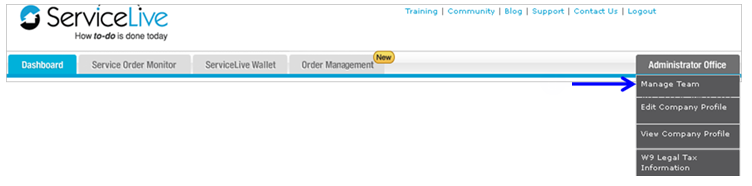
- Manage Business Profile Permission = User can view/edit Administrator Office> Edit Company Profile AND View Company Profile.
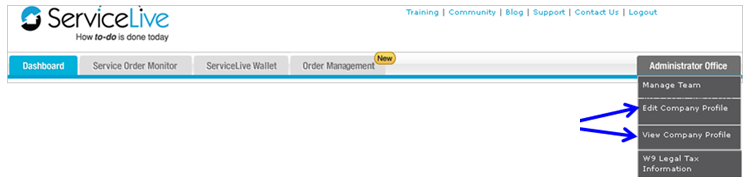
- Manage Service Orders Permission = User can view/edit Service Order Monitor tab.

- W9 Update = User can view/edit W9 Legal Tax Information.
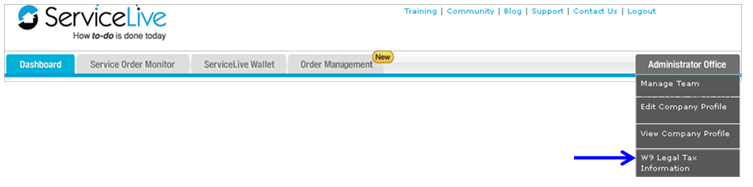
- Finance Manager Permission = User can view/edit ServiceLive Wallet tab.

- View Order Pricing Permission = User can view Service Order Pricing on Summary tab of Service Order Details and Service Order Widget.
IMPORTANT: If you do not want your Service Pros that have access to ServiceLive to view Service Order Pricing DO NOT SELECT this permission. Either way, the Service Order price will not appear on the PDF of the Service Order.
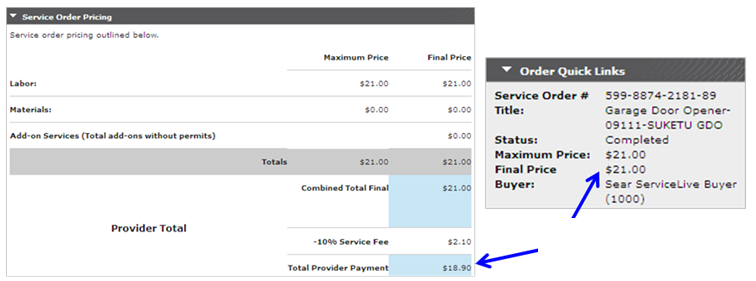
- Dispatcher/Scheduler Permissions
IMPORTANT: In order for a Dispatcher or Scheduler to be able to do all the necessary functions, the following job titles and permissions must be selected.- Click General Information tab.

- Under Job Title and Role, select both Manager and Dispatcher/Scheduler.
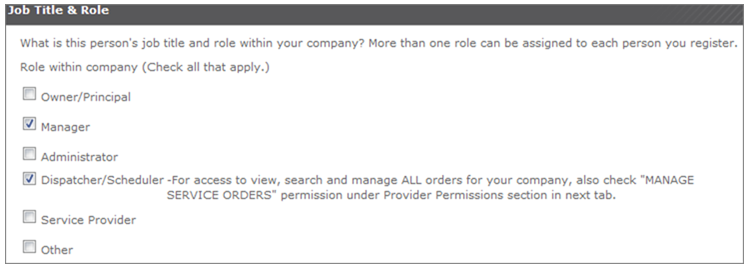
- Click on Marketplace Preferences tab.

- Under Provider Permissions, select Manage User Profile, Manage Business Profile, Manage Service Orders, Finance Manager, and View Order Pricing.
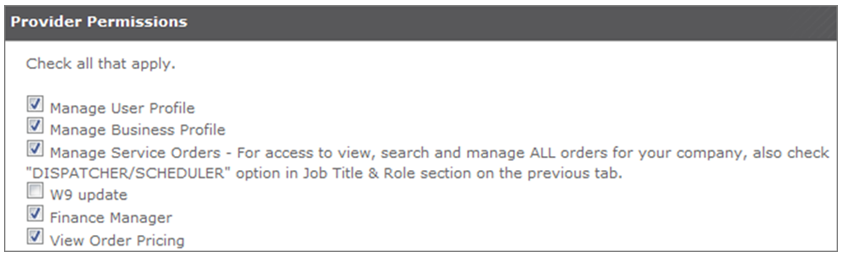
- Click General Information tab.
- Mobile App Permissions.
- Level 1 – Mobile App Permissions: Select Manage Service Orders.
- View Assigned Service Order Details, Call Customer, Get Directions
- Check In, Check Out
- Add Note/Photo, Update Arrival Window
- Save Completion Details (Resolutions Comments, Signatures, etc.)
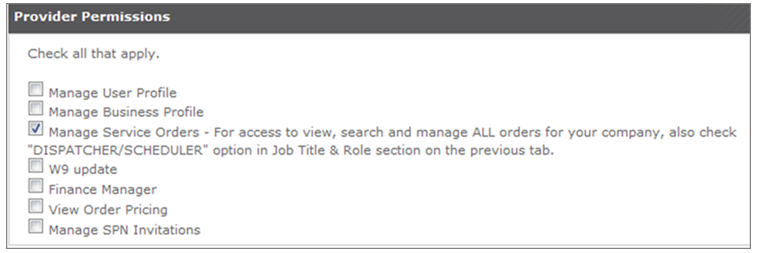
- Level 2 – Mobile App Permissions: Select Manage Service Orders and View Order Pricing.
- Receive New Service Orders, Accept & Assign to self only for Orders routed to him/her
- View Assigned Service Order Details, Call Customer, Get Directions
- Check In, Check Out
- Add Note/Photo, Update Arrival Window
- Save Completion Details (Resolutions Comments, Signatures, etc.) and submit for payment (for own Orders only)
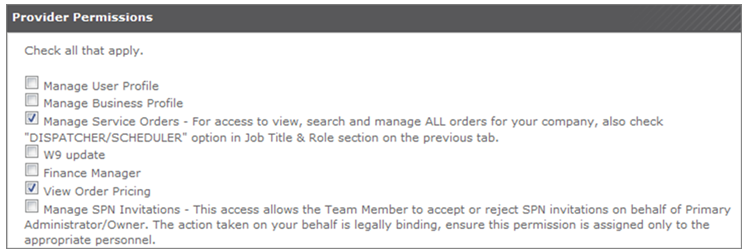
- Level 3 – Mobile App Permissions: Select Job and Title Role of Scheduler/Dispatcher and Provider Permissions of Manage Service Orders and View Order Pricing.
- Receive New Service Orders, Accept &
- View All Service Order Details, Call Customer, Get Directions
- Check In, Check Out
- Add Note/Photo, Update Arrival Window
- Request Reschedule
- Save Completion Details (Resolutions Comments, Signatures, etc.) and submit for all Users.
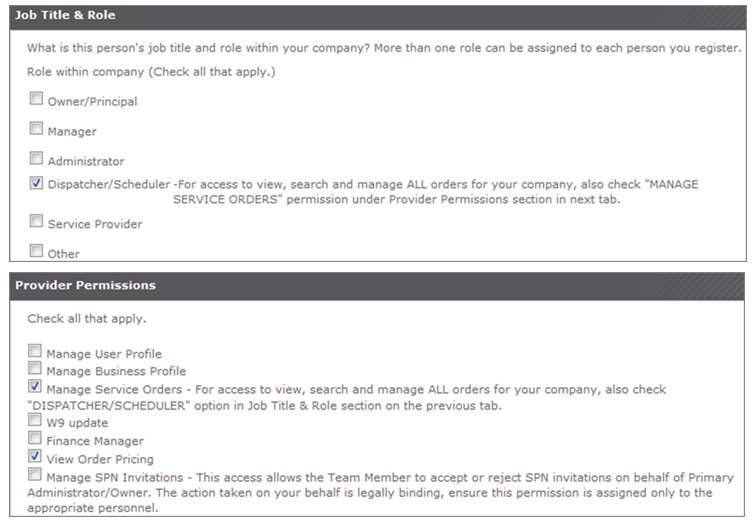
- Level 1 – Mobile App Permissions: Select Manage Service Orders.
- Communication Preferences
Note: Fields with * (red asterisk) must be completed.- Enter required information in fields.
- Click on drop down arrow labeled “Secondary Contact Method” and select appropriate choice:
- Primary e-mail address – you will receive e-mail to specified address.
- Alternate e-mail address – you will receive e-mails to both addresses.
- SMS address – you will receive e-mail and text message.
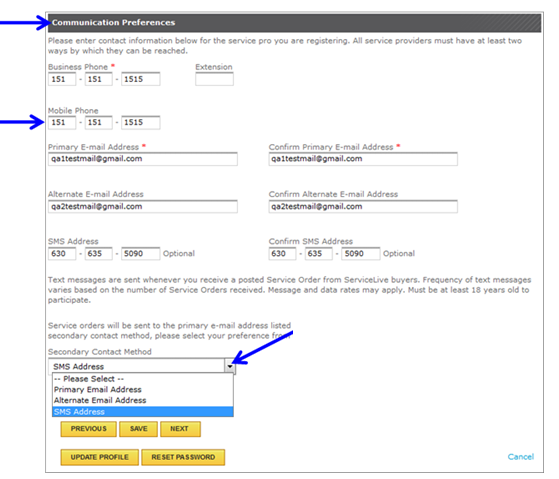
- Once you have entered all information, scroll down after the Communication Preferences section.
- To save and return later, click on
- OR to save and go to next tab to continue to build Service Pro Profile, click on
- OR to cancel and not save information, click on link on right side.
- If you completed all required fields, a icon will display on Marketplace Preferences tab indicating successful tab completion.
- If you have one or multiple data errors, a icon will display on Marketplace Preferences tab and errors display in red. You will need to go back and make necessary changes. Then click on button to receive icon indicating successful entry of required information.