This lesson will explain how you will indicate whether you have the required insurance coverage. ServiceLive requires all of its Provider Firms to maintain all requirements for the states and localities in which they do business and commercial business liability coverage in all states.
Add Insurance
- Once you have successfully completed Licenses & Certifications tab and you click on
 button, Insurance tab will open. You can also click directly on the Insurance tab.
button, Insurance tab will open. You can also click directly on the Insurance tab. - The Insurance FAQs popup box will display. Read all this information by using scroll down arrow to display. Scroll back up, click on Close link in top right corner.
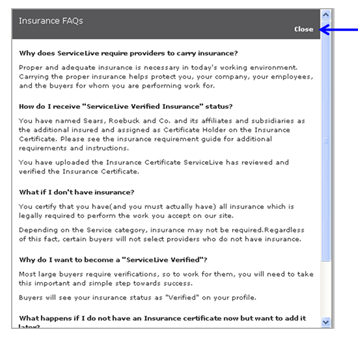
- Complete Insurance Requirements section in this tab which include:
- General Liability
- Vehicle Liability
- Worker’s Compensation Insurance
- IMPORTANT steps and process for Getting Verified:
- Read the information in the box: Get Verified. Get Noticed. Get Work!
- Understand the process for completing insurance registration information, click on the ServiceLive Insurance Requirement Guide link on the right side of the screen.
- Check your carriers rating, click on A.M. Best Company link on the right side of the screen.
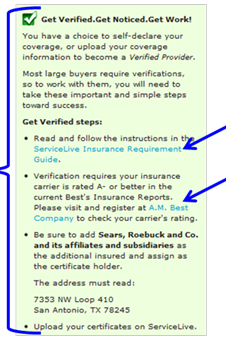
- To certify Provider Firm has Insurance Coverage:
- Select the radio button in front of “Yes” statement.
- Enter coverage amount in appropriate box.
- Click on
 button and a pop up screen will open.
button and a pop up screen will open.
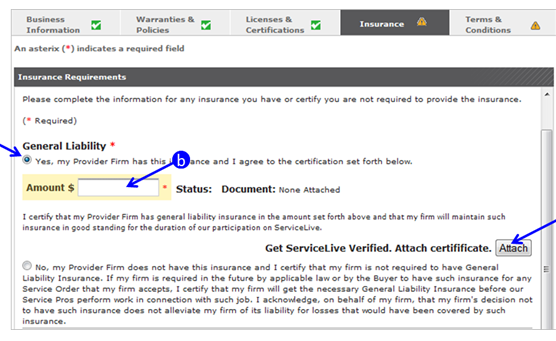
- Note: First time you upload a document, you will have an option to click on checkbox in front of “Use the same insurance certificate”. This will allow you to use the same insurance certificate for multiple types of insurance.
- Click on
 button.
button. - Acceptable file types to attach will display on the screen.
- Locate document on your computer, click to select, and click open to attach the appropriate document.
- Type required information in boxes.
- Click on drop down arrows to display and select choices.
- Click on
 button.
button. - You will receive an error message in red if you have not completed the required fields that you must go back and complete in order to save.
- Complete the above steps for each of the three types of insurance (General Liability, Vehicle Liability, and Worker’s Compensation Insurance).
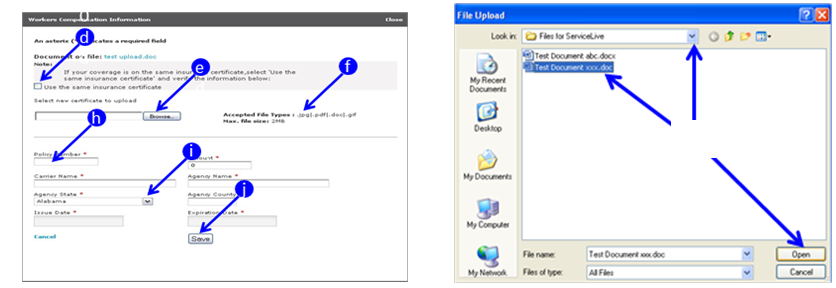
- To certify Provider Firm does not have and is not required to have insurance coverage:
- Select the radio button in front of “No, my provider firm does not…”
- If applicable, complete the above steps for each of three types of insurance.
- Click on
 button.
button.
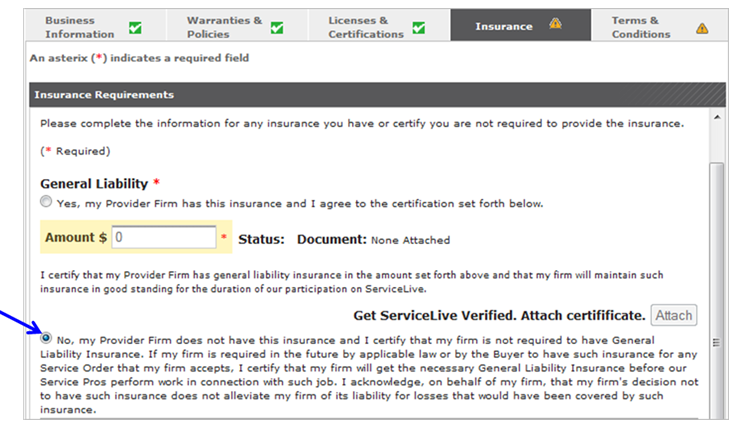
- Keep in mind that you will get the
 icon on Insurance tab once you complete one type of insurance, but remember to follow all steps in this lesson called, “IMPORTANT steps and process for Getting Verified”.
icon on Insurance tab once you complete one type of insurance, but remember to follow all steps in this lesson called, “IMPORTANT steps and process for Getting Verified”.
Add Additional Insurances
Access the Firm’s Insurance tab:
- Hover over
 tab.
tab. - Click on
 link.
link.
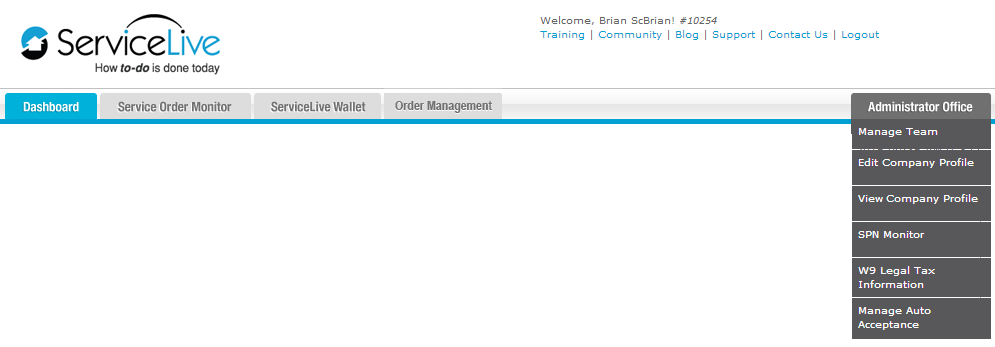
- Click on
 tab.
tab.
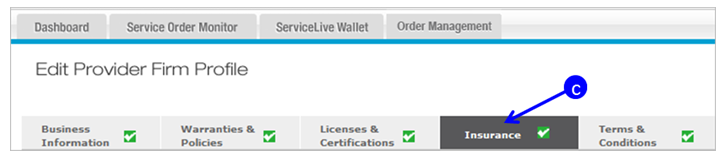
- Scroll down and click
 button.
button.
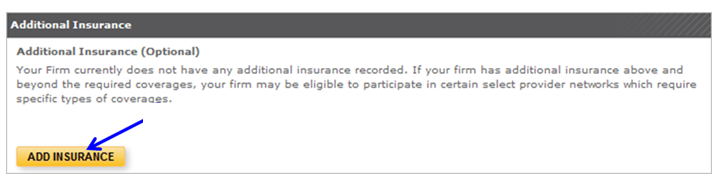
- Click drop down arrow to select Type of Credential.
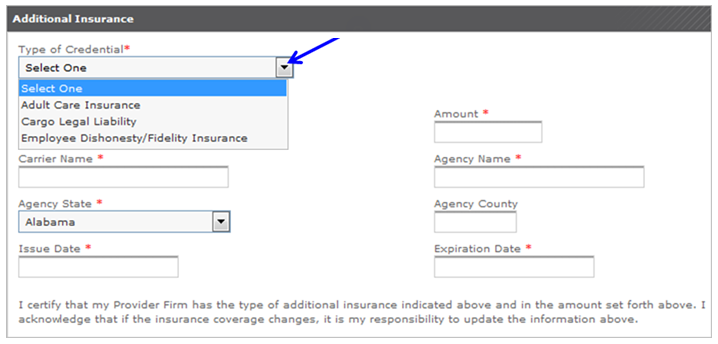
- Fill in all appropriate information for credential.
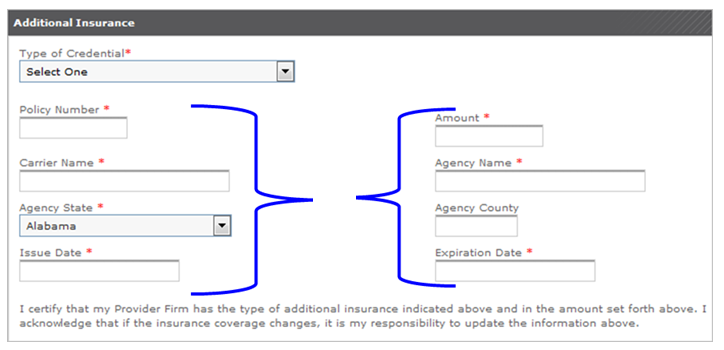
- IF the information pertaining to the insurance type is included on the certificate of insurance currently uploaded on the Insurance tab, click checkbox labeled
 .
.
IMPORTANT: When selecting the checkbox, the system automatically transfers the insurance information found on the document uploaded and prefills the required information. Review and update information to avoid listing expired or outdated information.
checkbox, the system automatically transfers the insurance information found on the document uploaded and prefills the required information. Review and update information to avoid listing expired or outdated information. - IF information is not correct and you need to upload a new document, click on the
 button to select file and click
button to select file and click  button to attach file.
button to attach file.
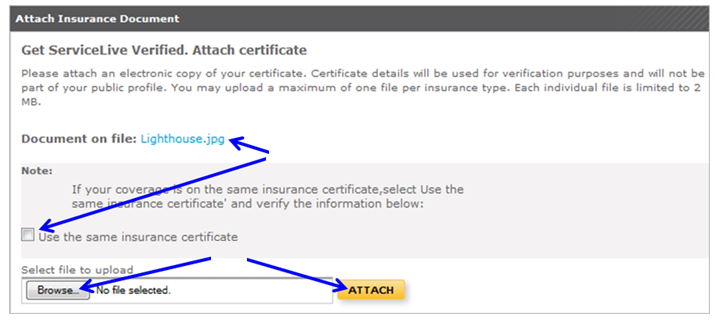
- Click on
 button.
button.
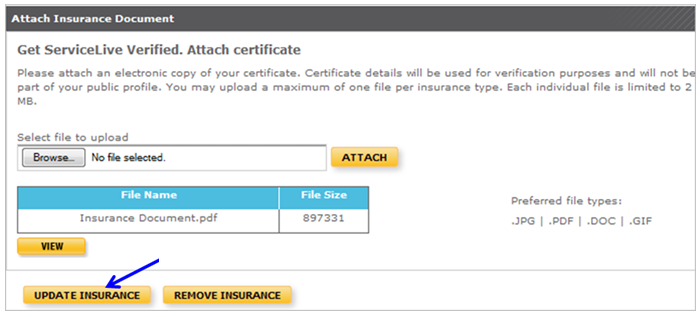
- Proof of insurance will automatically switch to Pending Approval status.
Note: Documents are reviewed same day, by end of day, at the latest.

- Insurance Documents will be visible to Buyer via View Company profile.
