This lesson explains how you will upload Licenses & Certifications for your Firm. These credentials will allow you to accept Service Orders on projects that require Licenses and Certifications. Once uploaded, your credentials are subject to verification by the ServiceLive Compliance team.
- Once you have successfully completed Warranties & Policies tab and you click on
 button, Licenses & Certifications tab will open. You can also click directly on the Licenses & Certifications tab.
button, Licenses & Certifications tab will open. You can also click directly on the Licenses & Certifications tab. - Complete Licenses & Certifications on File section in this tab (Add Credential).
- To add Licenses or Certifications, click on
 button.
button.
Note: You will need to follow the steps to complete the Licenses & Certifications Information and Attach Credential Document for every credential you want to add. You may come back and add documents/information after you have gathered your Licenses & Certifications. - To decline adding any Licenses or Certifications, click on checkbox labeled “Decline to Add Licenses or Certifications” statement. Unless you do not have any Licenses or Certifications, we do not recommend selecting this option as this is information that many Buyers require.
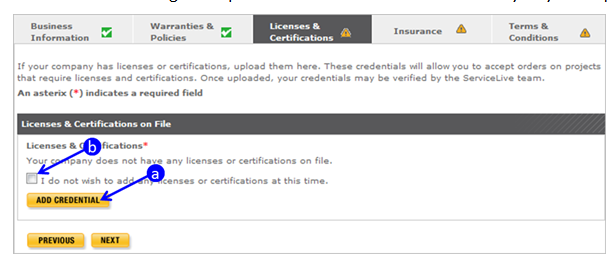
- To add Licenses or Certifications, click on
- You will need to complete all sections in this tab which include:
- Licenses & Certifications Information
- Attach Credential Document
- Complete Licenses & Certifications Information section:
- Enter required information in boxes.
- Click on drop down arrows to display and select choices.
Note: Fields with * (red asterisk) must be completed.
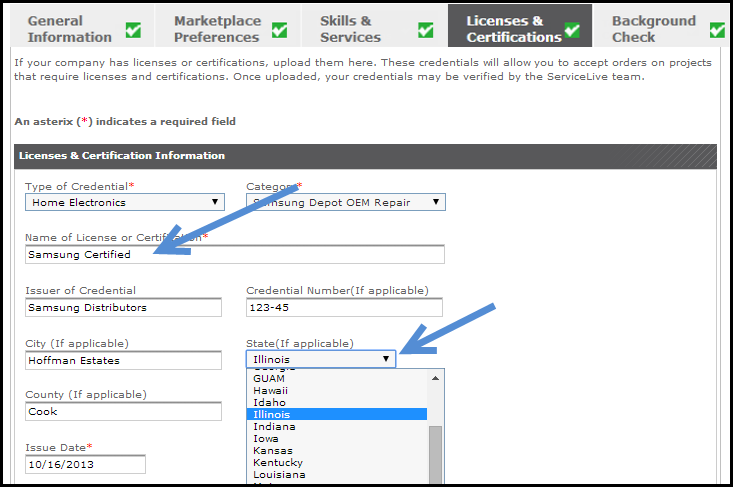
- Attach Credential Document section:
- Click on
 button.
button. - Acceptable file types to attach will display on the screen.
Note: The system does not allow attaching multiple documents with the same file name. - Locate document on your computer, click to select, and click open to attach the appropriate document.
Note: Steps to scan and save documents on your computer to be able to attach documents are available in Scan & Save Documents lesson in Registration course. - Click on
 button.
button.
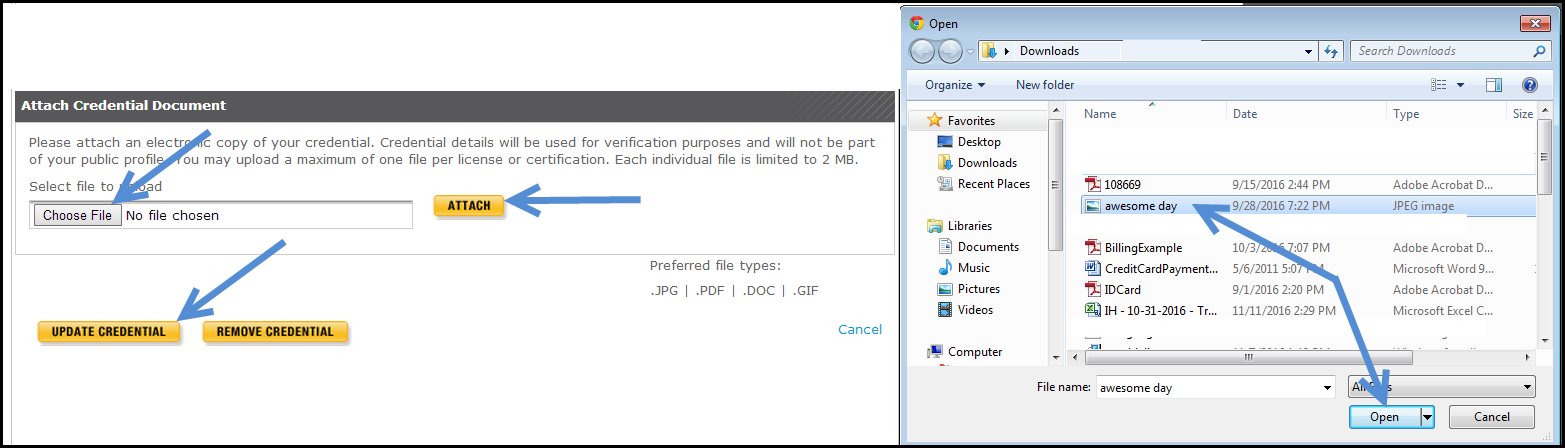
- Attached document displays.
- Click on
 button to view and validate that attached document is correct.
button to view and validate that attached document is correct. - To cancel and not save information, click on
 link on right side.
link on right side. - IMPORTANT: To complete Add Credential and Attach Credential Document, click on
 button.
button.
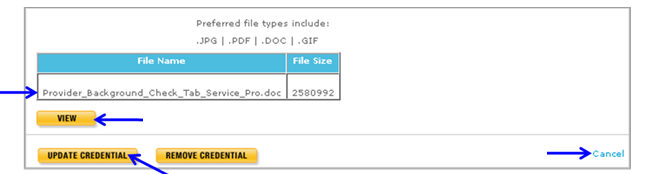
- You will be back on Licenses & Certifications on File screen and can click on
 button to go to Insurance tab or follow other actions explained in this lesson.
button to go to Insurance tab or follow other actions explained in this lesson.
- Click on
- To View (validate you attached the correct document):
- Click on
 button for appropriate Licenses & Certifications Information you want to view.
button for appropriate Licenses & Certifications Information you want to view.
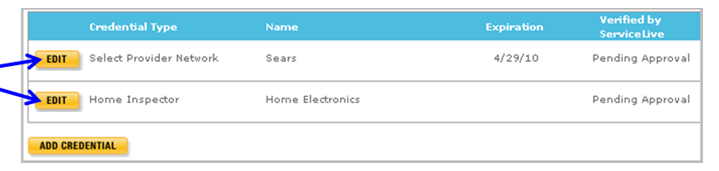
- Click on
 button.
button. - Your document will open so you can validate you attached correctly.
- Close the document and click on
 link in right corner if the document is correct. If not, follow instructions in this lesson to Edit (Replace) Credential Document.
link in right corner if the document is correct. If not, follow instructions in this lesson to Edit (Replace) Credential Document.
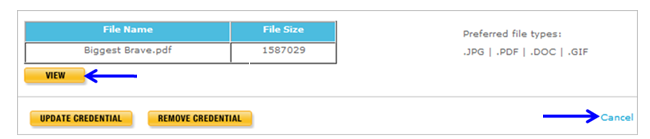
- You will be back on Licenses & Certifications on File screen and can click on
 button to go to Insurance tab or follow other actions explained in this lesson.
button to go to Insurance tab or follow other actions explained in this lesson.
- Click on
- To Edit Licenses & Certifications Information:
- Click on
 button for appropriate Licenses & Certifications Information you want to edit.
button for appropriate Licenses & Certifications Information you want to edit.
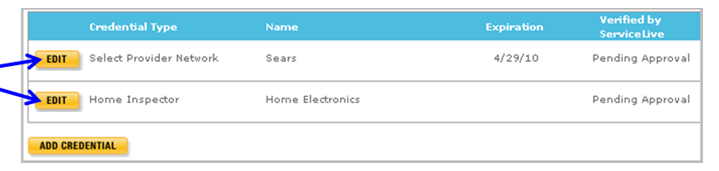
- Type changed information in boxes or use drop down arrows to change selections.
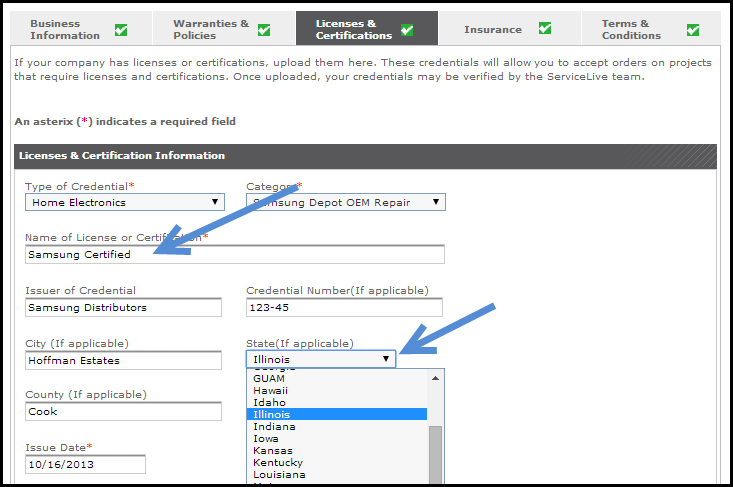
- To cancel and not save information, click on
 link on right side.
link on right side. - OR scroll down and click on
 button at bottom of screen.
button at bottom of screen.

- You will be back on Licenses & Certifications on File screen and can click on
 button to go to Insurance tab or follow other actions explained in this lesson.
button to go to Insurance tab or follow other actions explained in this lesson.
- Click on
- To Edit (Replace) Credential Document:
- Click on
 button for appropriate Licenses & Certifications Information you want to replace.
button for appropriate Licenses & Certifications Information you want to replace.
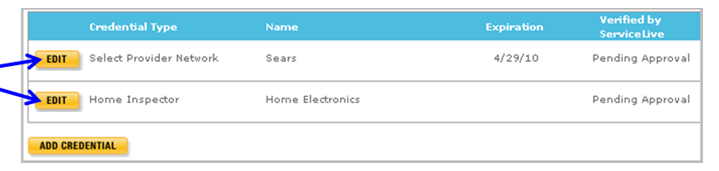
- Scroll down to Attach Credential Document section, click on
 button.
button. - Locate document on your computer, click to select, and click to open the appropriate document to attach.
- Click on
 button.
button. - To cancel and not save information, click on
 link on right side.
link on right side. - Click on
 button.
button.
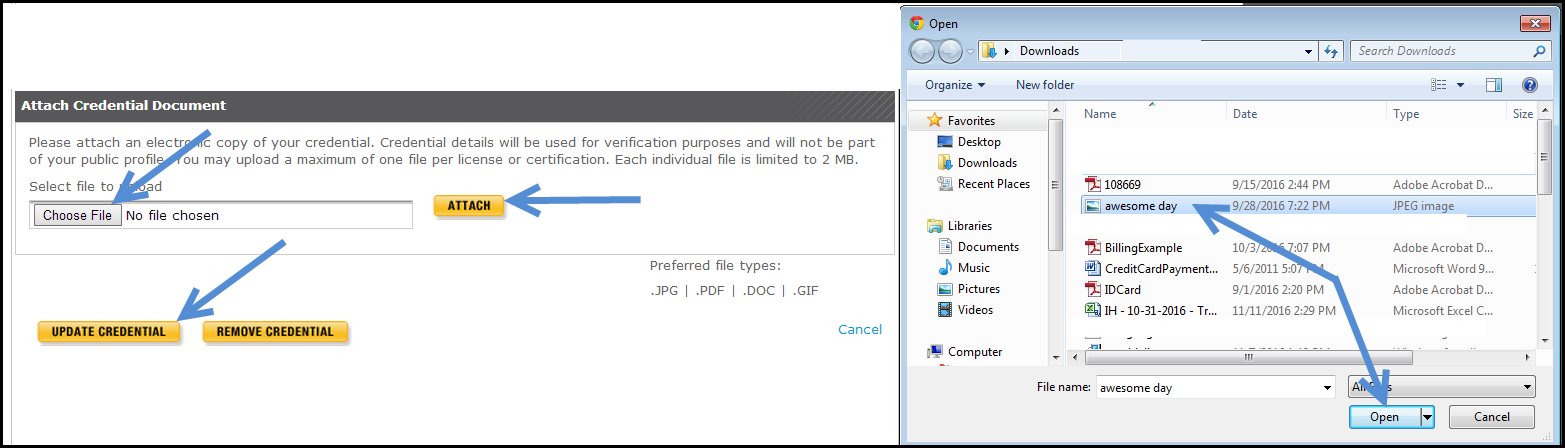
- This will replace previous attached document.
- You will be back on Licenses & Certifications on File screen and can click on
 button to go to Insurance tab or follow other actions explained in this lesson.
button to go to Insurance tab or follow other actions explained in this lesson.
- Click on
- To Remove Credential:
- Click on
 button for appropriate Credential you want to remove.
button for appropriate Credential you want to remove.
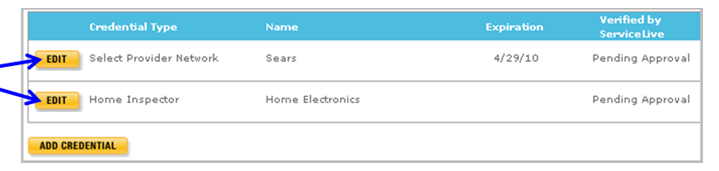
- Scroll down to Attach Credential Document section.
- To cancel and not save information, click on
 link on right side.
link on right side. - Click on
 button.
button.
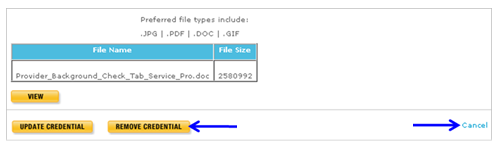
Note: This will remove Licenses & Certifications Information and Credential Document. - You will be back on Licenses & Certifications on File screen and can click on
 button to go to Insurance tab or follow other actions explained in this lesson.
button to go to Insurance tab or follow other actions explained in this lesson.
- Click on
- Keep in mind that you will get the
 icon once you complete one Licenses & Certifications, but remember to follow process to
icon once you complete one Licenses & Certifications, but remember to follow process to  for every License & Certification you have. These credentials will allow you to accept orders on projects that require Licenses and Certifications.
for every License & Certification you have. These credentials will allow you to accept orders on projects that require Licenses and Certifications.
