This lesson explains how to complete all Business Information needed for your Provider Firm. Your Business Profile gives Buyers all the information they need, as well as, a quick understanding of what you do best.
- When you login, the Welcome screen with
 buttons will open until you have completed your Provider Firm Profile and Service Pro Profile. Once you click on Provider Firm Profile
buttons will open until you have completed your Provider Firm Profile and Service Pro Profile. Once you click on Provider Firm Profile  button, the Business Information tab will open.
button, the Business Information tab will open.
Note: You will see the information displayed that you completed during Create Provider Firm Account (Register) in this tab. Please review, edit, and complete fields providing as much information as possible.
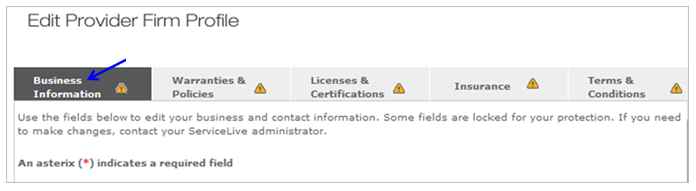
- You will need to complete all sections in this tab which include:
Note: Fields with * (red asterisk) must be completed.- Enter appropriate information, select radio buttons and drop down arrows.
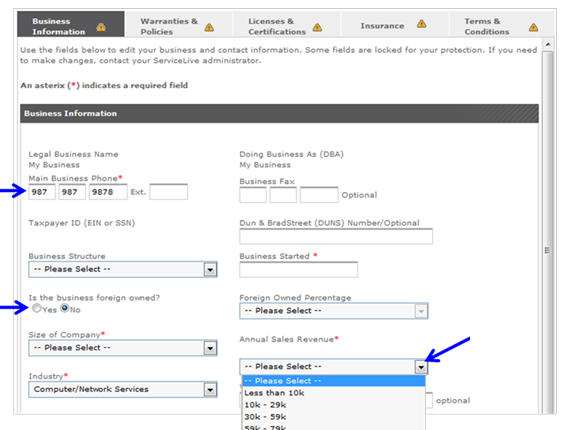
- Enter appropriate information, select radio buttons and drop down arrows.
- To display additional sections, complete, and save all information on this tab:
- Use scroll down on right side of browser window AND
- Use scroll down on right side of ServiceLive window.
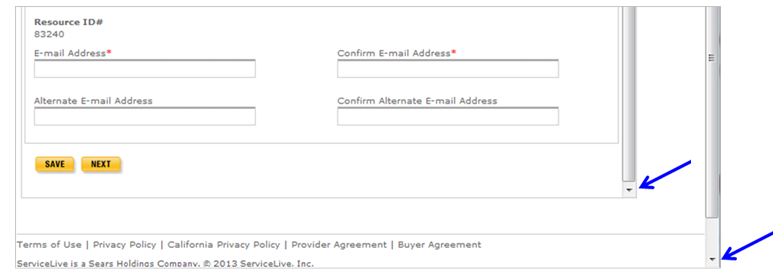
- Once you have entered all information, scroll down after the Primary Contact Information – Administrator section.
- To save and return later, click on
 button.
button. - OR to save and go to next tab to continue to build Provider Firm Profile, click on
 button.
button.
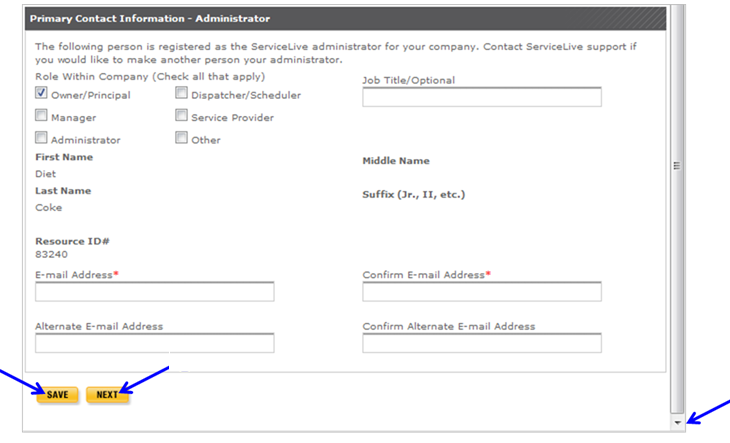
- To save and return later, click on
- If you completed all required fields, you will have
 icon displayed on Business Information tab indicating successful tab completion.
icon displayed on Business Information tab indicating successful tab completion. - If you have one or multiple data errors, you will have
 icon displayed on Business Information tab and the errors display in red. You will need to go back and make the necessary changes and click on
icon displayed on Business Information tab and the errors display in red. You will need to go back and make the necessary changes and click on  or
or  button to receive
button to receive  icon indicating successful entry of required information.
icon indicating successful entry of required information.
