Managers/Owners and Dispatchers/Schedulers have the ability to Accept and/or Reject Service Orders from the Mobile App.
IMPORTANT: “Manage Service Orders” and “View Order Pricing” permissions are required to accept and reject service orders. Dispatchers/Schedulers must have the “Dispatcher/Scheduler” Job Title selected.
Accept or Reject Service Order:
Once you have found the Service Order, tap Accept or Reject.
- Tap Receive Order located on your Dashboard.
![]()
2. Tap View to access Service Order Details.
IMPORTANT: It is recommended that you Assign a Provider before Accepting the Service Order; this will allow the individual Service Provider to access the Service Order from their order list.
3. Tap Assign Provider to assign a Provider to the Service Order.
4. Tap Accept or Reject to Manage the Service Order.
Accept Service Order:
The Service Orders in Received status can be accepted from Mobile App. Refer to Setting Up User Permission to Accept Service Order.
- Tap Receive Order located on your Dashboard.
![]()
2. Tap on the Service Order.
3. View the Details on screen and tap on Accept.
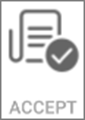
4. Review the Details.
5. Tap Pencil and select a Provider from the list.

6. Tap Accept to have the Service Order Accepted.
![]()
a. Alternatively, when you are unsure of the Provider Assignment during Service Order Acceptance, the Order can still be Accepted with Provider unassigned.
b. You must assign Provider prior to the Service Start date.
Reject Service Order:
When your Company or Specific Provider is not able to Service any Received Service Order, you can reject the Order. Refer to Accept Service Order to Accept the Service Order. Refer to Setting Up User Permissions to reject Service Order.
1. Review the Service Order Details on screen. More details are available under the View section.
2. Tap on Reject.
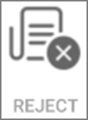
3. Tap pencil to select Provider(s) Reject Service Order and Select Reason.
You can Select All if no one in your company can perform this Service.

4. Tap pencil to select Select Reason for rejection.
5. You may enter Detailed Comments.
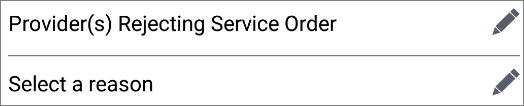
6. Tap Reject. Rejected Service Orders will no longer be available under Order List.
![]()
