This lesson explains how to manage Service Orders in Respond link. For all “Name your Price” Service Orders, Provider Firms can Accept, Counter Offer, or Reject from the Respond link. All “Name Your Price” Service Order opportunities display until they Expire OR Service Order is Accepted by you or another Provider Firm. In Accepting or placing a Counter Offer, you are agreeing to the Terms and Conditions of Service Order. For details on Bid Request process, see Bid Request lesson in Order Management course.
- When you login to ServiceLive, the Dashboard page will open.
- Navigate to
 link:
link:
- Click on
 tab.
tab.
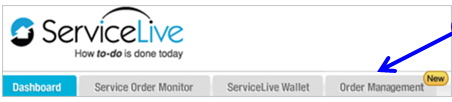
- Click on
 link from left navigation panel.
link from left navigation panel. - Indicates the number of open Service Orders for your Provider Firm on
 link.
link.
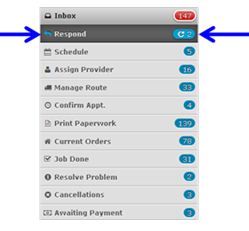
- Click on
- Accept a Service Order AND Assign a Service Provider:
- Click on
 button to Accept Service Order.
button to Accept Service Order.

- Service Order Details:
- Service Order Title and Service Order ID #.
- Maximum Price established by Buyer.
- Service Order Location and Appointment Time Window.
Note: Additional details for Service Orders are in Summary Tab lesson in Complete and Close Service Order course.
- Click on
 checkbox to display a list of available Providers.
checkbox to display a list of available Providers.
Note: To accept a Service Order without assigning a Service Provider at this time, refer to Accept a Service Order and Assign Service Provider Later step below. - Click on drop down arrow and scroll down to select Service Provider.
- Click on
 button.
button.
Note: By accepting Service Order, you are agreeing to the Terms and Conditions set forth by ServiceLive.
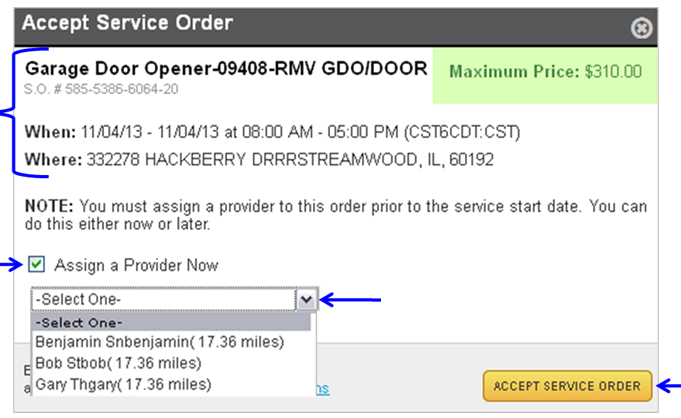
- Confirmation message will display at top of screen.

Note: Accepted Service Orders will automatically move out of Respond link.
- Click on
- Accept a Service Order and Assign Service Provider Later:
- Click on
 button to Accept Service Order.
button to Accept Service Order.

- Service Order Details:
- Service Order Title and Service Order ID #.
- Maximum Price established by Buyer.
- Service Order Location and Appointment Time Window.
Note: Additional details for Service Orders are in Summary Tab lesson in Complete and Close Service Order course.
- Do not select
 checkbox.
checkbox. - Click on
 button.
button.
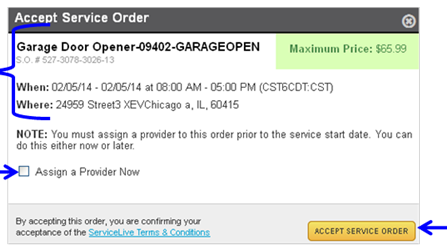
Note: By accepting Service Order, you are agreeing to the Terms and Conditions set forth by ServiceLive. - Confirmation message will display at top of screen.

Note: Accepted Service Orders will automatically move out of Respond link. - If you did not choose to select a Provider at time of Order Acceptance, the Order will be marked with a red triangle in
 link as a reminder to assign Service Provider at a later date.
link as a reminder to assign Service Provider at a later date.
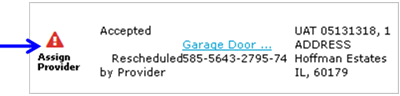
- Click on
- Reject Service Order:
- Click on drop down arrow next to
 button.
button. - Select
 link.
link.
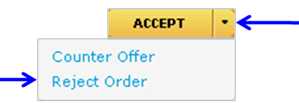
- Choose any/all Providers Rejecting this Service Order, click on
 link, OR click on individual checkbox(es) in front of name(s).
link, OR click on individual checkbox(es) in front of name(s).
Note: To view additional Service Providers if applicable, click on link.
link. - Click on drop down arrow below “Reason Codes” to select a reason for Service Order rejection.
- Click on
 button. Reject carefully as no confirmation pop up box displays.
button. Reject carefully as no confirmation pop up box displays.
Note: Click button to cancel Service Order rejection.
button to cancel Service Order rejection.
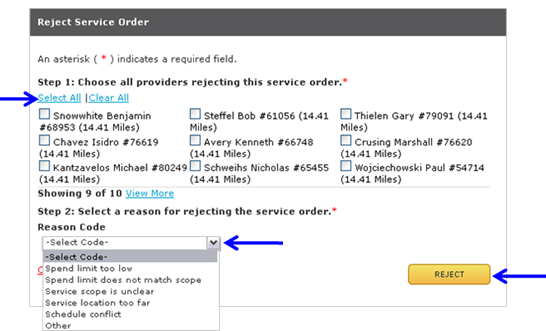
- Confirmation message will display at top of screen.

Note: Rejected Services Orders are removed from your ServiceLive database and are not retrievable.
- Click on drop down arrow next to
- Counter Offer to Reschedule Service Date if applicable:
Note: Depending on parameters set by Buyer, some Service Orders allow Firms to Counter Offer on both Reschedule Service Date AND Increase Maximum Price. To Counter Offer both, follow this step AND the next step.- Click on drop down arrow next to
 button.
button. - Select
 link.
link.
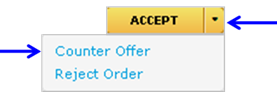
- Click on checkbox labeled “Reschedule Service Date” on left hand side of new screen.
- Select appropriate checkbox to explain reason for Counter Offer on Service Date.
- Select radio button labeled “Date Range” OR “Specific Date & Time” to enter a new Service Window.
- Click on first empty box below “Requested Date/Time” and calendar will appear, click on appropriate beginning date (month, date, year) of Service Window reschedule.
- Click on second empty box below “Requested Date/Time” and calendar will appear, click on appropriate select ending date (month, date, year) of Service Window reschedule.
Note: Select only one Date if you selected “Specific Date & Time”. - Click on first drop down arrow labeled “12:00AM” and scroll down to select beginning time choice.
- Click on second drop down arrow labeled “12:00AM” and scroll down to select ending time choice.
Note: Select only one Time if you selected “Specific Date & Time”.
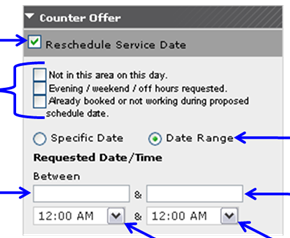
- Choose any/all Providers Rescheduling this Service Order, click on
 link, OR click on checkbox(es) in front of name(s).
link, OR click on checkbox(es) in front of name(s).
Note: To view additional Service Providers if applicable, click on link.
link. - Click on blank box below Offer Expiration to select Date your Counter Offer Expires.
- Click on the drop down arrow labeled “12:00 AM” and scroll down to select appropriate Time your Counter Offer Expires.
IMPORTANT: Do not click button if you are going to also Counter Offer the price. Instead, continue to step 11.
button if you are going to also Counter Offer the price. Instead, continue to step 11. - Click
 button.
button.
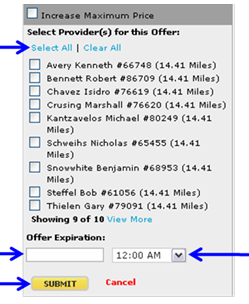
- Click on drop down arrow next to
- Counter Offer to Increase Maximum Price:
- Click on drop down arrow next to
 button.
button. - Select
 link.
link.
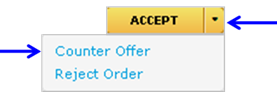
- Click on checkbox labeled “Increase Maximum Price”.
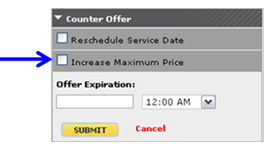
- Select appropriate checkbox to explain reason for the Increase Maximum Price Counter Offer.
- Type Counter Offer price in box provided.
- Choose any/all Providers Counter Offering this Service Order, click on
 link, OR click on checkbox(es) in front of name(s).
link, OR click on checkbox(es) in front of name(s).
Note: To view additional Service Providers if applicable, click on link.
link. - Click on blank box below Offer Expiration and calendar will appear, click on appropriate Date your Counter Offer Expires.
- Click on the drop down arrow labeled “12:00 AM” and scroll down to select appropriate Time your Counter Offer Expires.
- Click
 button.
button.
Note: Click on button to cancel Service Order Counter Offer.
button to cancel Service Order Counter Offer.
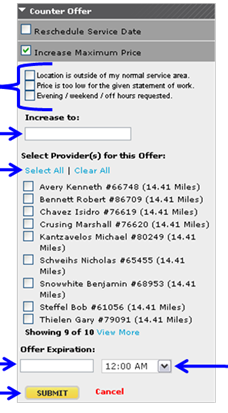
Note: Service Orders that have been Counter Offered will remain in link until Buyer accepts or another Provider Accepts Service Order as is.
link until Buyer accepts or another Provider Accepts Service Order as is.
- Click on drop down arrow next to
