This lesson explains steps to Close and Pay and Rate Provider.
Note: To Close and Pay, Service Order has to be in Completed status, which the Provider will do upon completion of work.
- View Completed Service Orders.
Note: Steps to search and locate appropriate Completed Service Order are available in Search and Locate Service Orders lesson in Manage Bids course.- The entire list of Completed Service Orders will display. You may open Service Order, review and determine which Completed Service Order you want to Close and Pay.
Note: Most recent Completed Service Order displays at top of list. - To view entire list, use scroll down on right side of browser window AND
- Use scroll down on right side of ServiceLive window.
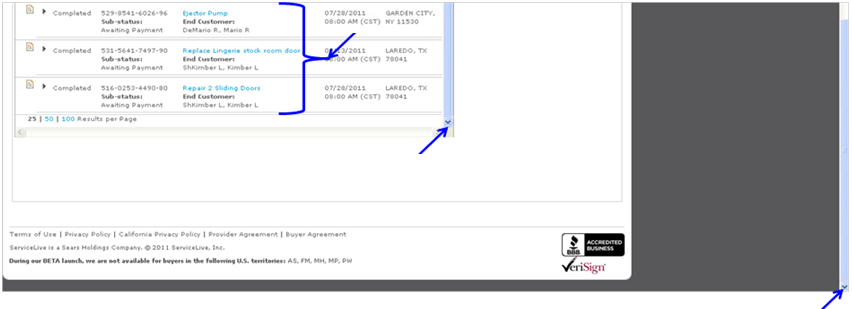
- Click on the Title link to view Completed Service Order details.
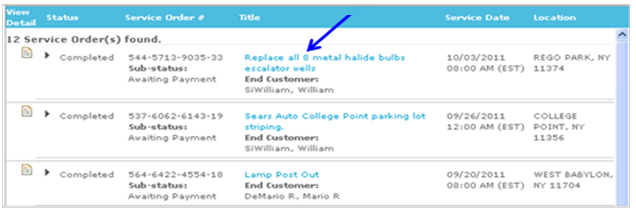
- Click on Close and Pay Service Order link to begin steps to Close and Pay Provider.
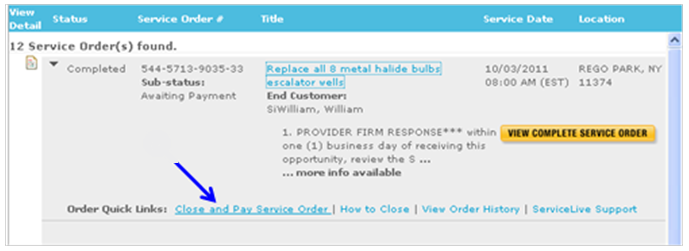
- This will take you to the Close and Pay tab where you will be able to review all the Provider documents that are required.
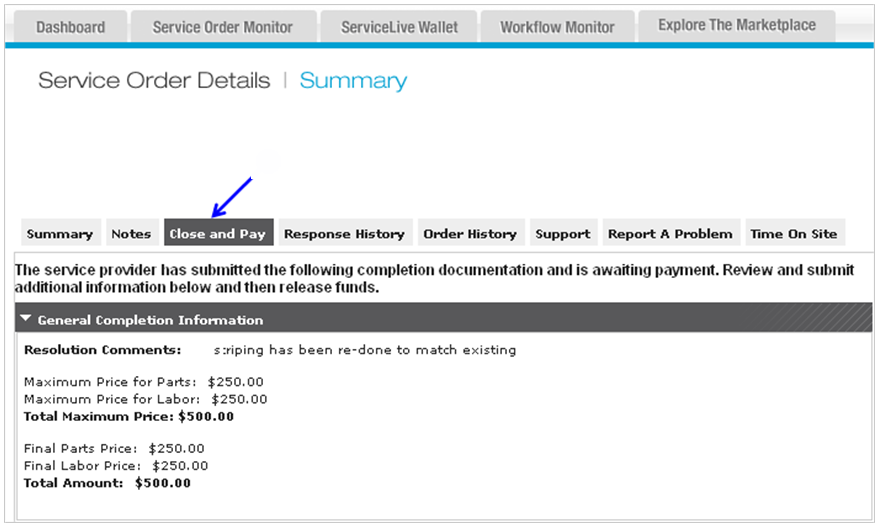
- The entire list of Completed Service Orders will display. You may open Service Order, review and determine which Completed Service Order you want to Close and Pay.
Prior to closing the Service Order, the DFM is responsible to review Provider documents:
- Confirm pricing.
- Go to General Completion Information section on the Close and Pay tab.
- Confirm all pricing for Parts and Labor are accurate.
Note: If not accurate, contact ServiceLive Administrative team for assistance.
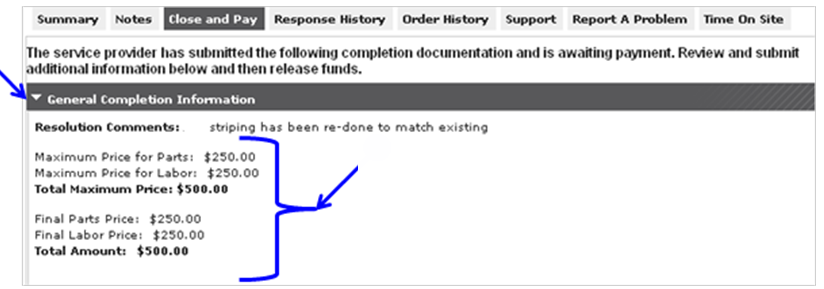
- Scroll down to Documents & Photos section.
- Click on appropriate radio button in front of document you want to review.
Note: The Providers have been instructed to clearly name documents as shown below, but this doesn’t always happen and you might have to open each document to see what is in it. - Click on
 button to open document.
button to open document.
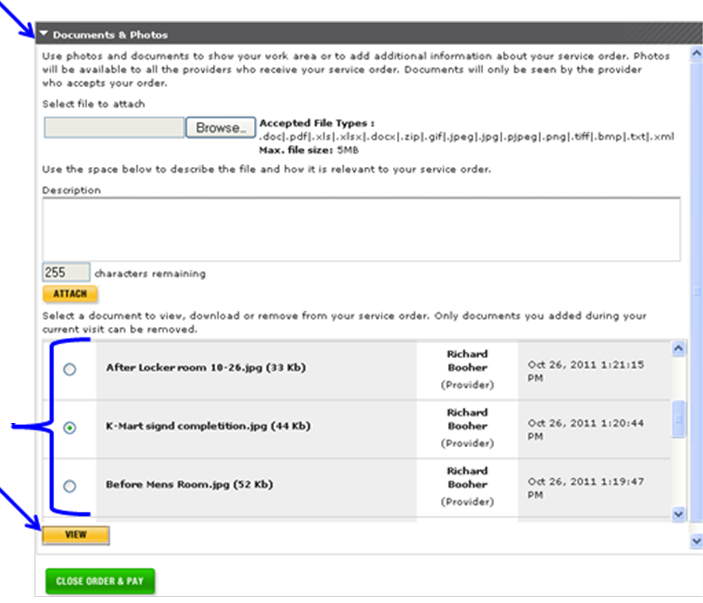
- Ensure radio button default selected is “Open with”.
- Click
 button.
button.
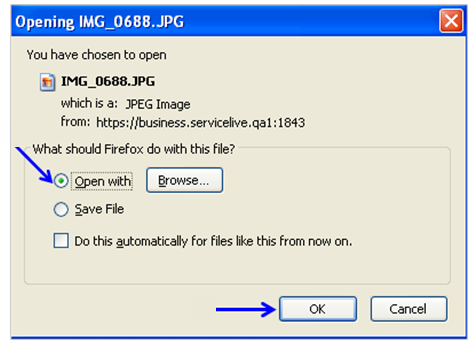
- A Windows Picture and Fax Viewer will open and you can review document.
- Click on
 button in top right corner to close Viewer.
button in top right corner to close Viewer.
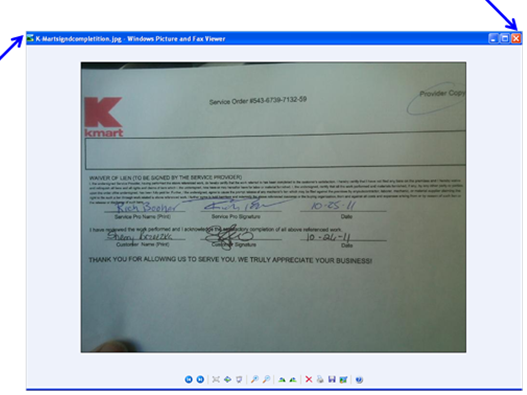
Note: If you are using Mozilla Firefox browser, after you log out of ServiceLive you will also see a Download pop up box, click on button in top right corner to close pop up box.
button in top right corner to close pop up box.
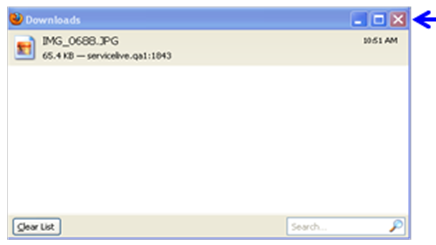
- Click on appropriate radio button in front of document you want to review.
- Confirm and view all attachments.
- Change Order (required if additional labor and/or material needed to complete work).
Note: This will be required if the scope of the project changes and is agreed upon between DFM and Provider. If Change of Work is not there, contact ServiceLive Administrative team for assistance.
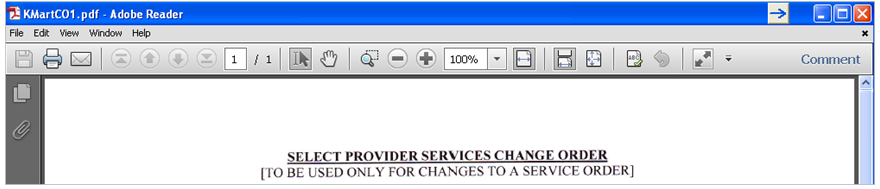
- Certificate of Completion (ensure attached and has been signed).
Note: If not signed, contact ServiceLive Administrative team for assistance.
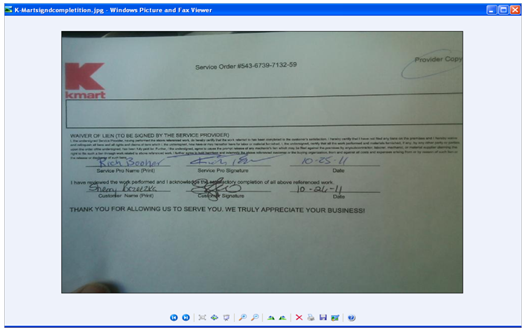
- Site Before and After pictures.
Note: If pictures are not there, contact ServiceLive Administrative team for assistance.
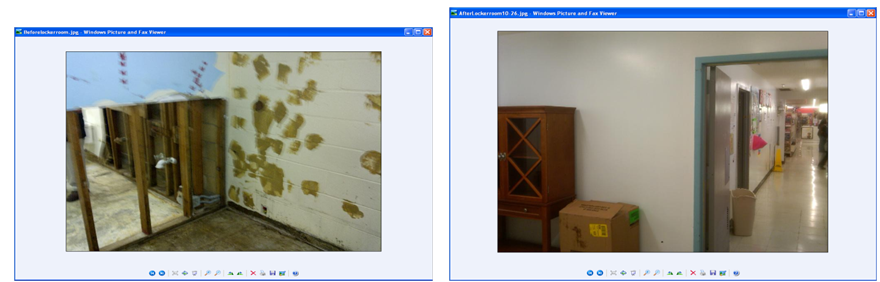
- Change Order (required if additional labor and/or material needed to complete work).
- Close and Pay
- If you verified all appropriate documents have been attached, click on
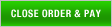 button.
button.
Note: Clicking on Close Order & Pay should automatically open the Rate the Provider window. - If any documents are missing, you must wait until ServiceLive Administrative team notifies you that Provider has attached all missing documents. Once notified, DFM will go need to go back into Completed Service Order and click on
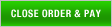 button.
button.
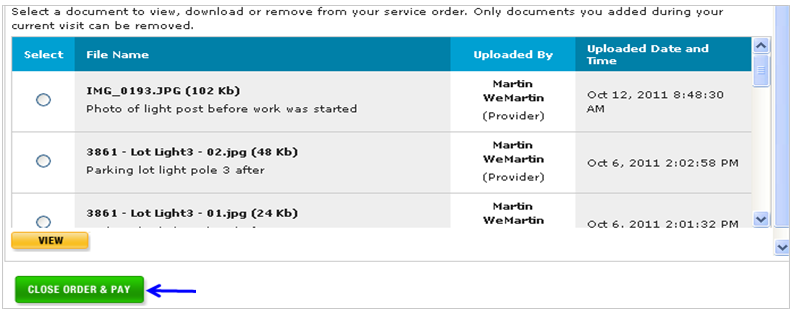
- If you verified all appropriate documents have been attached, click on
- Rate Provider
- For each of six categories, click on appropriate radio buttons to rate your experience with the Provider.
- Add any additional comments.
Note: Make sure to review ratings and comments because once you click on Submit button, no changes can be made. - Click on
 button.
button.
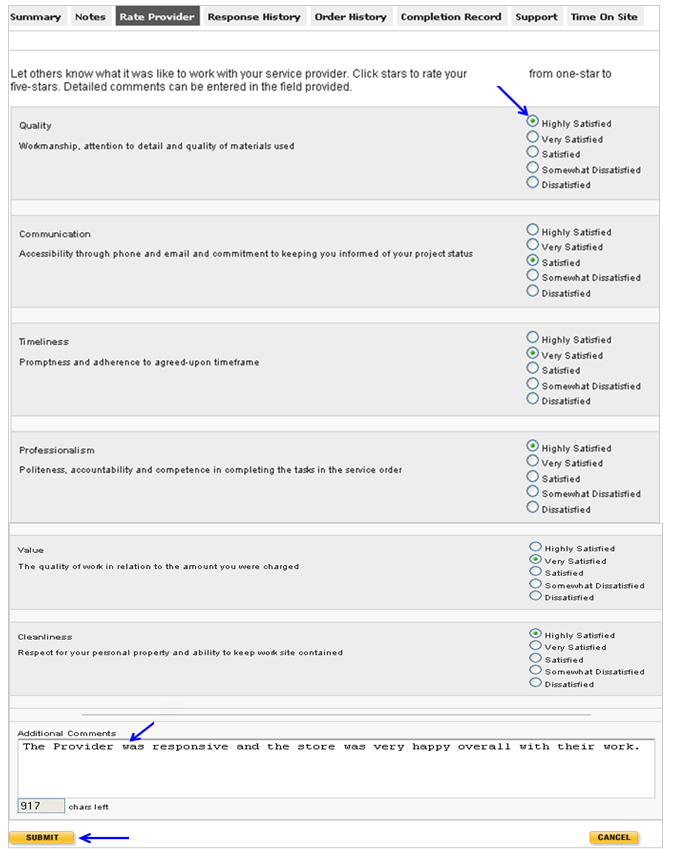
- If you Close Order & Pay but do not Rate the Provider, you will need to go back in at a later time.
- Search and Locate your Closed Orders.
Note: Refer to Steps in Search and Locate Service Orders lesson in Manage Bids course. - Click on the Title link to view Service Order details.
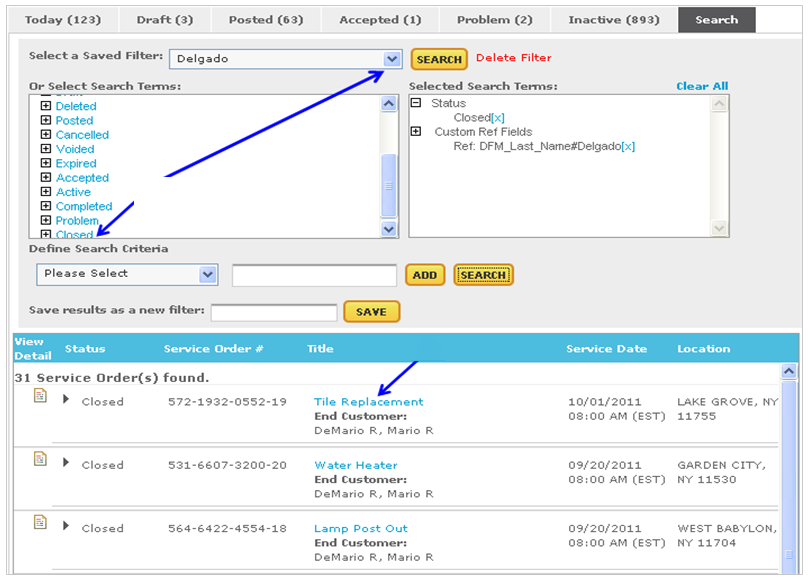
- Click on
 button, which will take you to Summary tab.
button, which will take you to Summary tab.
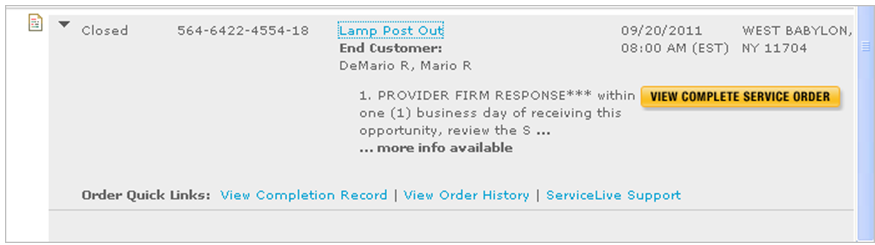
- Click on Rate Provider tab.

- Follow procedure in Step 6 to Rate Provider.
- Search and Locate your Closed Orders.
