This lesson explains how the Sears Facilities Funding Request process integrates with ServiceLive and details the steps to complete in ServiceLive. Once you create a Service Order in SMART, and Search and Locate Service Orders in ServiceLive, you will follow the steps in this lesson to ensure the Bids meet Facilities funding approval limits.
Funding Request Process:
- If Bids are $2,500 or less DFM follows normal Facilities acceptance process (NO funding number is required).
- If Bids are $2,501 or more DFM follows SMART Steps a-b below (funding number is required). The funding number identifies whether the Service Order will be charged to a variable or fixed account.
- In SMART, click on Convert future project to funding request link in Actions section and follow normal Facilities funding approval process.
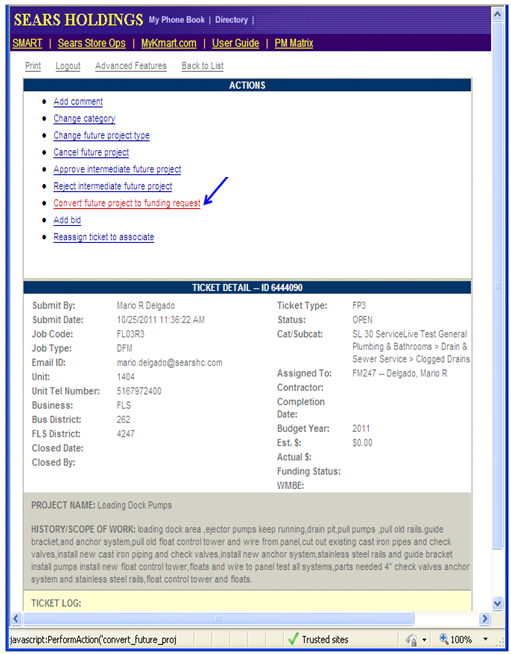
- IMPORTANT:
- If Funding Request is approved and funding number assigned, follow section below called “Funding Request (Approved)” OR
- If Funding Request is NOT Approved skip to section below called “Funding Request (NOT Approved)”.
- In SMART, click on Convert future project to funding request link in Actions section and follow normal Facilities funding approval process.
Funding Request (Approved):
IMPORTANT: To enter the funding number in ServiceLive, you must follow one of three ways below (step 3, 4, OR 5).
- DFM enters the approval funding number for funding request in Service Order.
- In ServiceLive, you should still be in Response Status tab in Service Order, click on Summary tab.
Note: If not, navigate back to Service Order. Refer to Search and Locate Service Orders lesson in Manage Bids course for details on how to navigate back to Service Order. - Scroll down in the General Information section (past Buyer’s Terms & Conditions and Special Instructions) to Buyer References section.
- Click on
 link next to Funding No.
link next to Funding No.
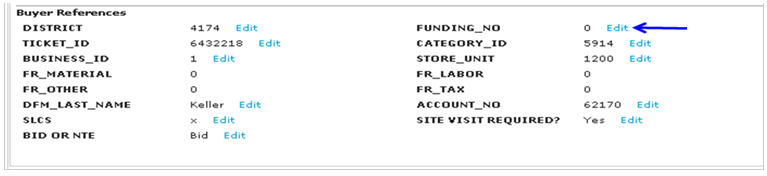
- Type in Funding Number.
- Click on
 button.
button.
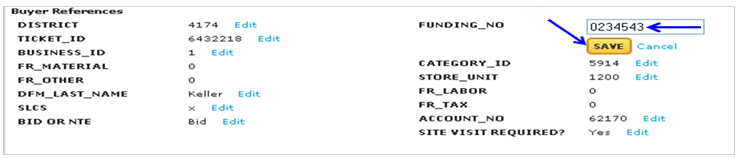
- Skip to Accept Bid/Schedule Service Visit lesson in Manage Bids course.
- In ServiceLive, you should still be in Response Status tab in Service Order, click on Summary tab.
- DFM sends e-mail to SearsFacilities@servicelive.com.
- Subject Line: Include the Service Order # Funding # xxxxxx
- Message: The funding request for SO # xxx-xxxx-xxxx-xx has been approved. Please enter the funding # xxxxxx in the SO. Thanks, John Smith
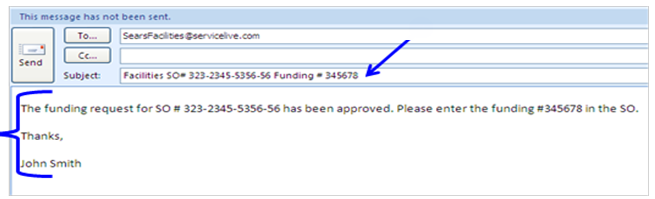
- Skip to Accept Bid/Schedule Service Visit lesson in Manage Bids course.
- DFM calls ServiceLive Administrative team at 888-317-3259 and identify that you need to add the funding number to a Service Order, and then provide Service Order # and Funding #.
- ServiceLive Administrative team will enter information in Service Order.
- Skip to Accept Bid/Schedule Service Visit lesson in Manage Bids course.
Funding Request (NOT Approved):
- IMPORTANT: You will need to either Void or Reduce Scope of Work for Service Order:
- To Void Posted Service Order, you must follow one of three ways below (step 7, 8, OR 9).
- To Reduce Scope of Work for Service Order, you must follow one of two ways below (step 10 OR 11) to notify the ServiceLive Administrative team that you would like them to Reduce Scope of Work for Service Order.
- DFM Voids Service Order.
- Locate the Posted Service Order that you need to Void.
Note: Follow procedure outlined in Search and Locate Service Orders lesson in Manage Bids course to locate the Posted Service Order. - Click on the Title link to view Service Order details.
- Click on
 button located on right side of screen.
button located on right side of screen.
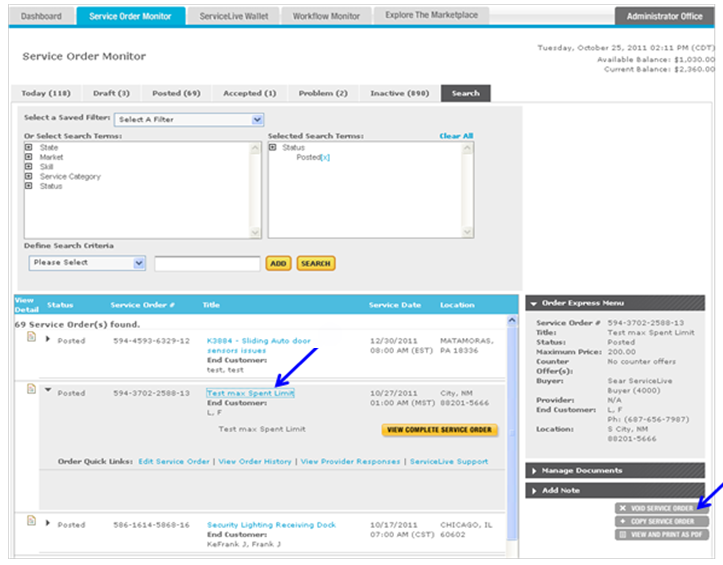
- A popup box will display that says, “Do you really want to Void this Service Order?”
- Validate that you have the appropriate Service Order, click on
 button.
button.
Note: The Posted Service Order will no longer be available in the list of Posted Service Orders and will now be located in the Inactive tab.
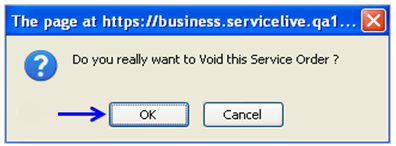
- Skip to Accept Bid/Schedule Service Visit lesson in Manage Bids course
- Locate the Posted Service Order that you need to Void.
- DFM can e-mail to SearsFacilities@servicelive.com to Void Posted Service Order.
- E-mail Subject Line: Include the Service Order # – Not Approved – Void Service Order
- E-mail Message: The funding request for SO # xxx-xxxx-xxxx-xx has NOT been approved. Please void the Service Order because … (include specific reason). Thanks, John Smith
- The ServiceLive Administrative team will Void Posted Service Order and add notes to the account.
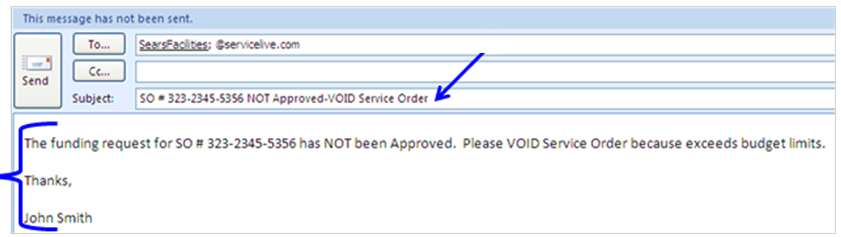
- Skip to Accept Bid/Schedule Service Visit lesson in Manage Bids course.
- DFM calls ServiceLive Administrative team at 888-317-3259 to Void Posted Service Order. DFM should provide same information as they do in Step 8 for an e-mail.
- The ServiceLive Administrative team will Void Posted Service Order and add notes to the account.
- Skip to Accept Bid/Schedule Service Visit lesson in Manage Bids course.
- DFM can e-mail to SearsFacilities@servicelive.com to Reduce Scope of Work for Posted Service Order.
- E-mail Subject Line: Include the Service Order # – Not Approved – Reduce Scope of Work
- E-mail Message: The funding request for SO # xxx-xxxx-xxxx-xx has NOT been approved. Please Reduce the Scope of Work to read … Thanks, John Smith
- The ServiceLive Administrative team will Reduce Scope of Work for Posted Service Order and add notes to the account.
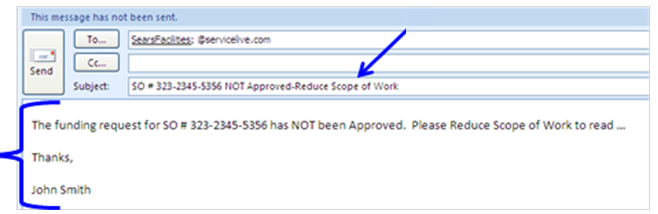
- Skip to Accept Bid/Schedule Service Visit lesson in Manage Bids course.
- DFM calls ServiceLive Administrative team at 888-317-3259 to Reduce Scope of Work. DFM should provide same information as they do in Step 10 for an e-mail.
- The ServiceLive Administrative team will Reduce Scope of Work for Posted Service Order and add notes to the account.
- You can now continue to Accept Bid/Schedule Service Visit lesson in Manage Bids course.
