This lesson explains how to use Notes to stay in contact with your Service Providers. Any ServiceLive user can enter notes about the Service Order. Use Service Order notes as the primary means of communication between Buyer and Provider to minimize confusion and document any decisions made about the Service Order for future reference. ServiceLive Administrative team can also add Notes to the Service Order.
Example of Notes you can view:
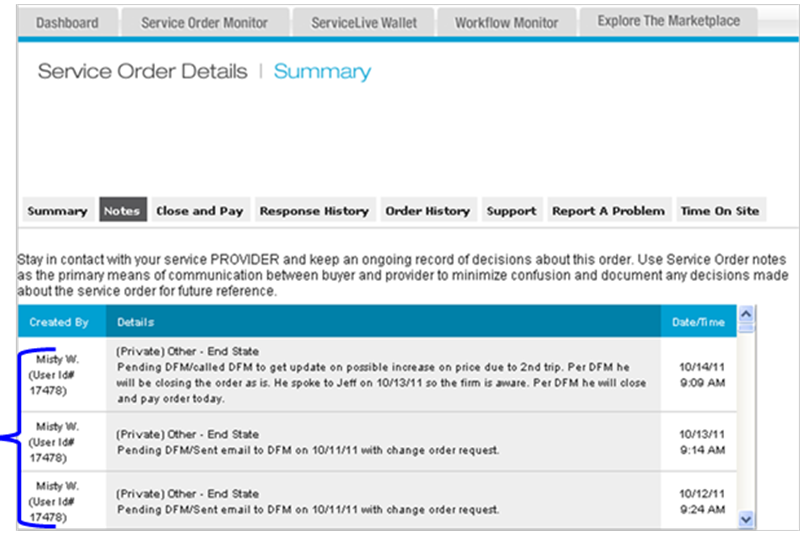
- View/Add a Note from three different locations. (See Steps a, b, and c below)
Note: You will need to first locate Service Order, refer to steps in Search and Locate Service Orders lesson in Manage Bids course.- Open Service Order, click on
 widget on right side of screen. (This will open Notes tab.)
widget on right side of screen. (This will open Notes tab.)
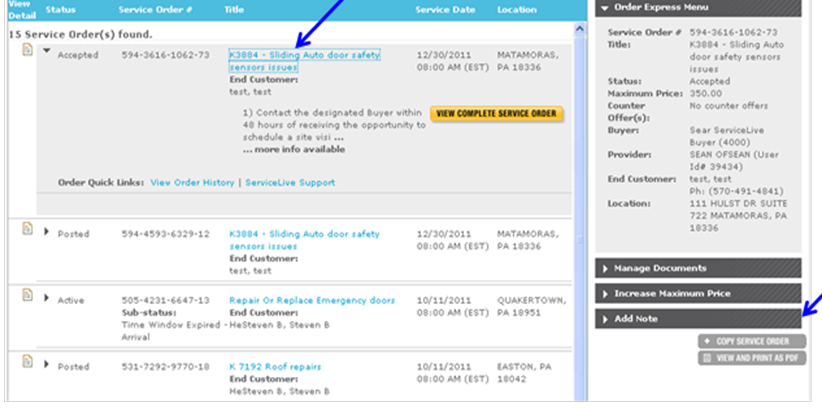
- Open Service Order, click on
 button, click on Notes tab OR
button, click on Notes tab OR
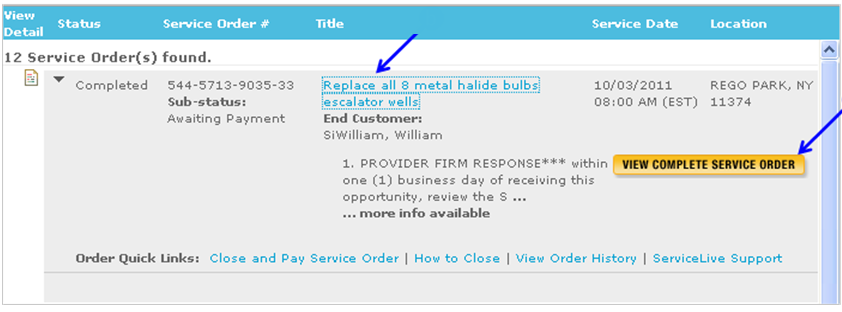

- Open Service Order, click on
 button, click on
button, click on  widget on right side of screen.
widget on right side of screen.
Note: After you click on button, you can be in any of the tabs to use the
button, you can be in any of the tabs to use the  widget.
widget.
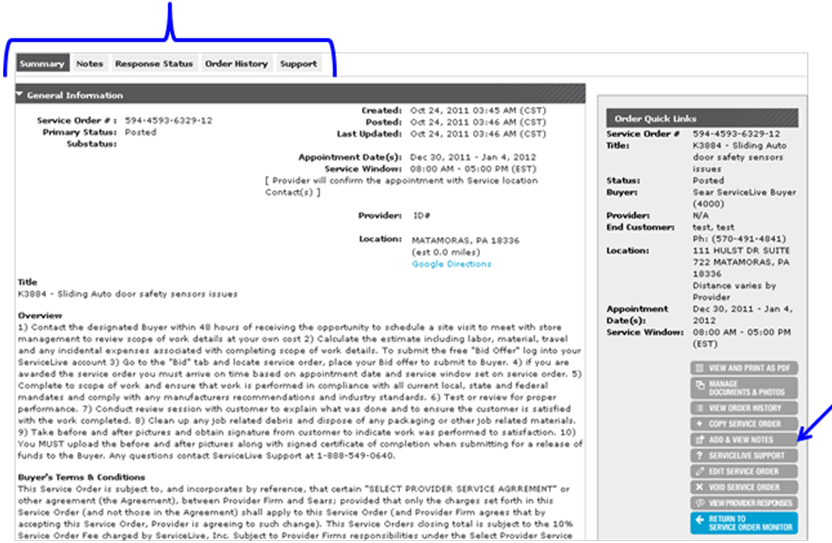
- Open Service Order, click on
- You can add a Note once you Open Service Order, click on
 widget on right side of screen or on the Notes tab.
widget on right side of screen or on the Notes tab.
Note: You will enter the information the same way from either location.- Type in Subject. (See examples below.)
- Type in Message. (See examples below.)
- Select appropriate radio button:
- Send e-mail alert will send an e-mail to Provider with an exact copy of Note. This note is visible to all ServiceLive users. This alert is only applicable once a Service Order is past Posted Status.
- No e-mail alert will send an e-mail to Provider telling them to log in to ServiceLive because they have a new note. This note is visible to all ServiceLive users.
- Private note will only be visible to Provider and ServiceLive Administrative team. There will be no e-mail sent to Provider to let them know there is a Note.
- Click on
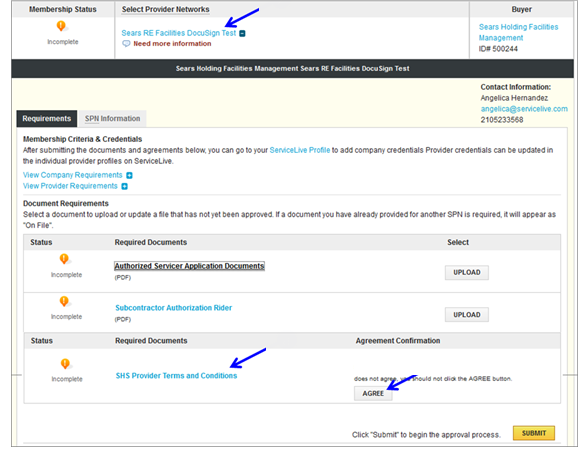 button.
button.
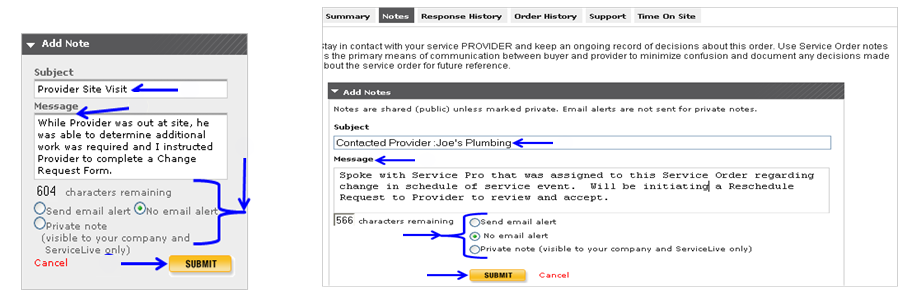
- You can now continue to Funding Request lesson in the Manage Bids course to ensure the Bids meet Facilities funding approval limits.
