This lesson explains steps to View Posted Service Orders/Bids so you can determine which bid you will select. This lesson also explains steps to View, Reply, and Add Comments to Service Orders. In order to Locate and View Posted Service Orders/Bids, you first have to create a Service Order in SMART.
Note: Steps to Create Service Orders are available in Create Service Orders in SMART lesson in Manage Bids course.
- View Bids.
- Search and locate your Posted Service Orders.
Note: Refer to Search and Locate Service Orders lesson in Manage Bids course. - The entire list of Posted Service Orders will display. You may open Service Order, review and determine which bid you want to accept for each Service Order.
Note: Most recent injected Service Order displays at top of list. - To view entire list, use scroll down on right side of browser window AND
- Use scroll down on right side of ServiceLive window.
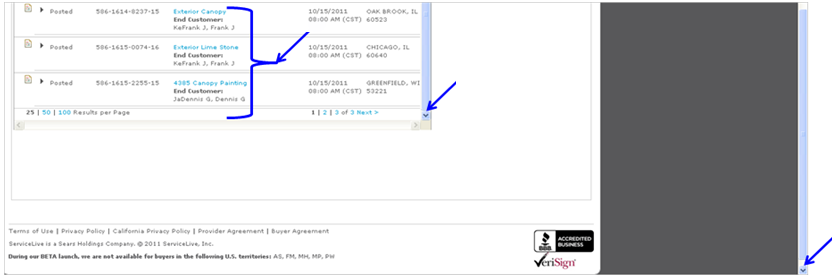
- Click on the Title link to view Service Order details.
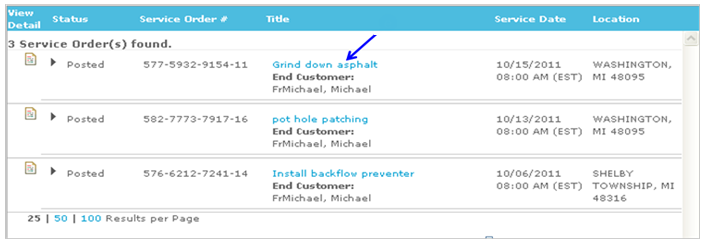
- Click on View Provider Responses link to view bids.
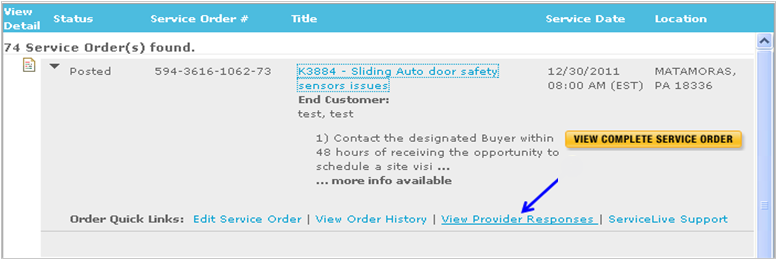
- Search and locate your Posted Service Orders.
- The Response Status tab will open.
- You can view the box on the right of screen as a “Quick Glance Summary” of what has happened with Service Order.
- Routed To = # of Providers this Service Order was routed to
- Bids = # of Bids received for this Service Order
- Comments = # of comments for this Service Order
- Rejected By = # of Providers that chose not to Bid on this Service Order and marked as rejected
Note: There could be Providers that choose NOT to respond at all (neither a Bid or Reject).
- You will be able to view all the bids for the Service Order you opened previously.
- IMPORTANT: You will need to pay attention to the date and time the bid expires because once the bid expires; you will no longer be able to accept the Bid.
- If you see a bid is expiring soon and you need more time, you should proactively contact Provider or ServiceLive Administrative team to request Provider extend the Bid expiration time.
- Bid expiration time is set at the discretion of the Provider when they enter their Bid.
- ServiceLive Rating will display.
Note: This is average of overall ratings for six key service elements on a five-point scale given by all Buyers to this ServicePro since joining ServiceLive. - My Ratings will display.
Note: This is average of overall ratings for six key service elements on a five-point scale given by you to this ServicePro since joining ServiceLive. - Distance from Provider Firm’s office to service location will display.
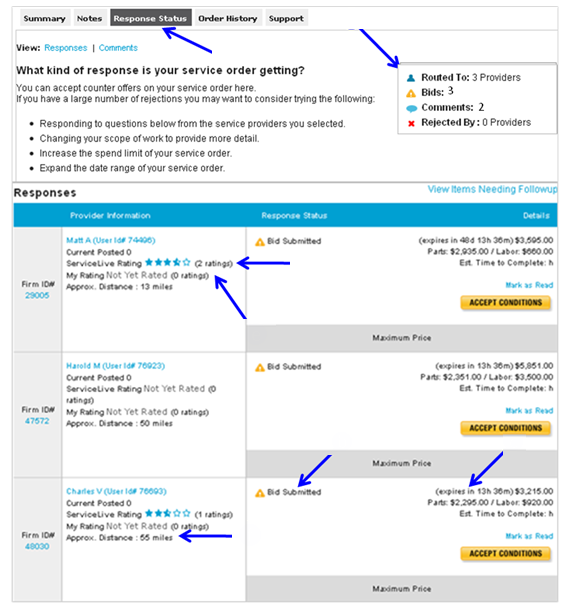
- You can view the box on the right of screen as a “Quick Glance Summary” of what has happened with Service Order.
- To view comments from Providers that received Service Order opportunity.
- Click on Dashboard tab.
- Click on Posted link.
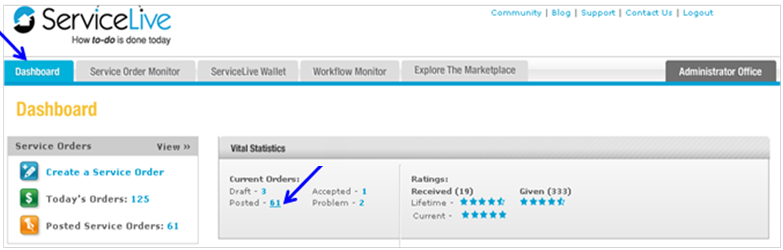
- Service Orders will display # of comments received, click on
 (Comments) link.
(Comments) link.
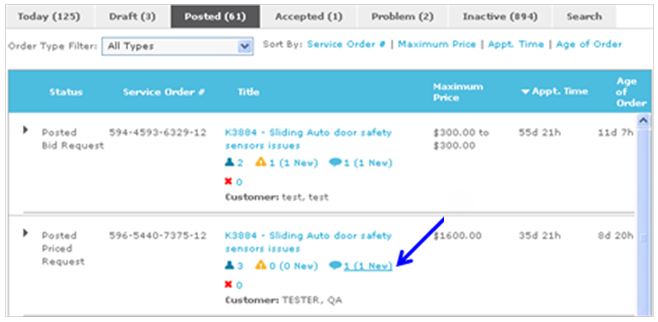
- Click on View Provider Responses link, and Response Status tab will open.
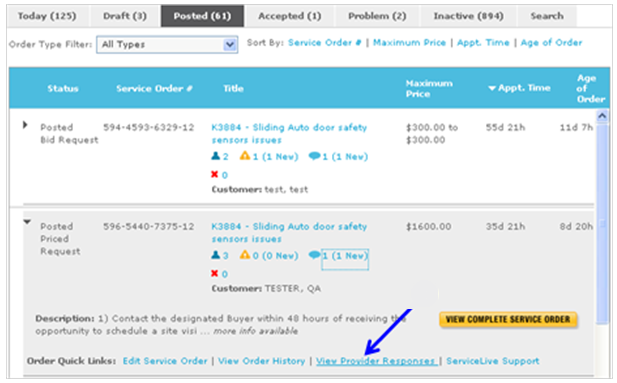
- To reply or add comment to all Providers that you routed the opportunity.
- To view comment, scroll to bottom after all responses on Response Status tab.
- Click on
 link to reply to Comment from Provider.
link to reply to Comment from Provider. - You must click on
 link so Comment will no longer show as New.
link so Comment will no longer show as New.
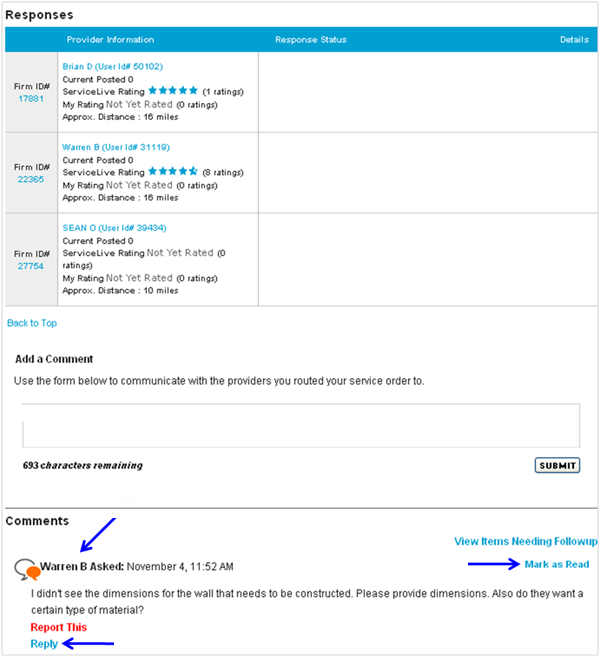
- Type reply in box.
- Click on
 button.
button.
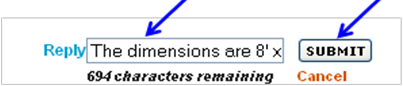
- All Providers that have received this Service Order opportunity will see the Comments and the Replies.
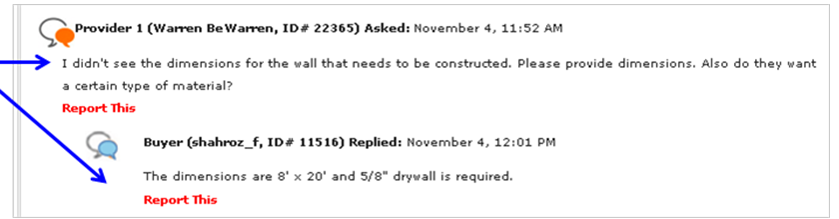
- You may Add a Comment if you need to ask another question back to the Providers that received this Service Order opportunity.
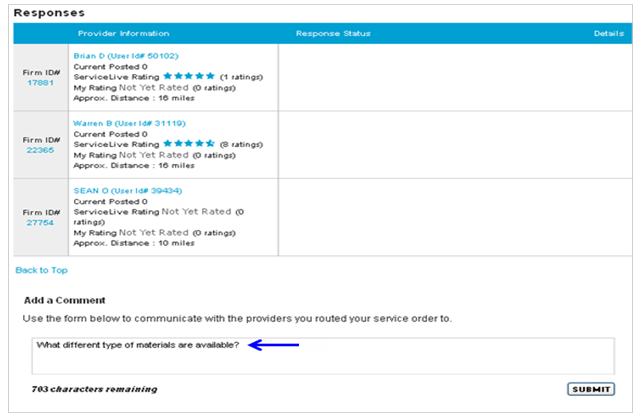
- To view details of what the requirements are for the Provider, click on Summary tab.
- General Information section will display.
- Scroll down to Overview to view description of what is required for Provider.
Note: Providers will receive an attachment in ServiceLive that details the Bid Overview instructions below. In addition, their attachment also includes associated timelines for placing Bids.
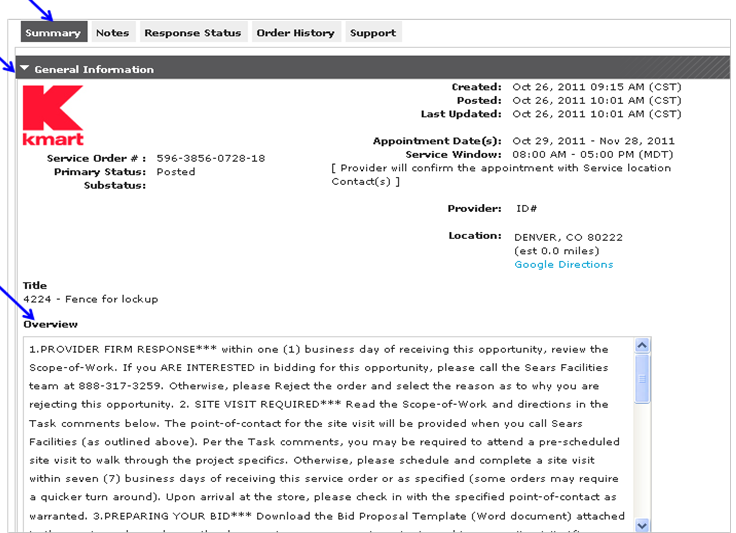
- You can now continue to Notes Tab lesson in the Manage Bids course to understand how to stay in contact with your Service Providers.
