This lesson explains steps to Search and Locate Service Orders. These steps will work for all search items you might want to use to search for Service Orders. You can search for Posted, Completed, Problem Status, etc. In order to determine which bid you will select, you will first need to locate Posted Service Orders. In order to Close and Pay Provider, you have to first search and locate a Completed Service Order. There are many ways to search and locate information in ServiceLive and as you become more familiar with ServiceLive, you will find other ways to accomplish the steps detailed in this lesson. In order to Search and Locate Service Orders, you first have to create a Service Order in SMART.
Note: Steps to Create Service Orders are available in Create Service Orders in SMART lesson in Manage Bids course.
- Search and Locate all your Service Orders.
- When you login to ServiceLive, the Dashboard tab will open.
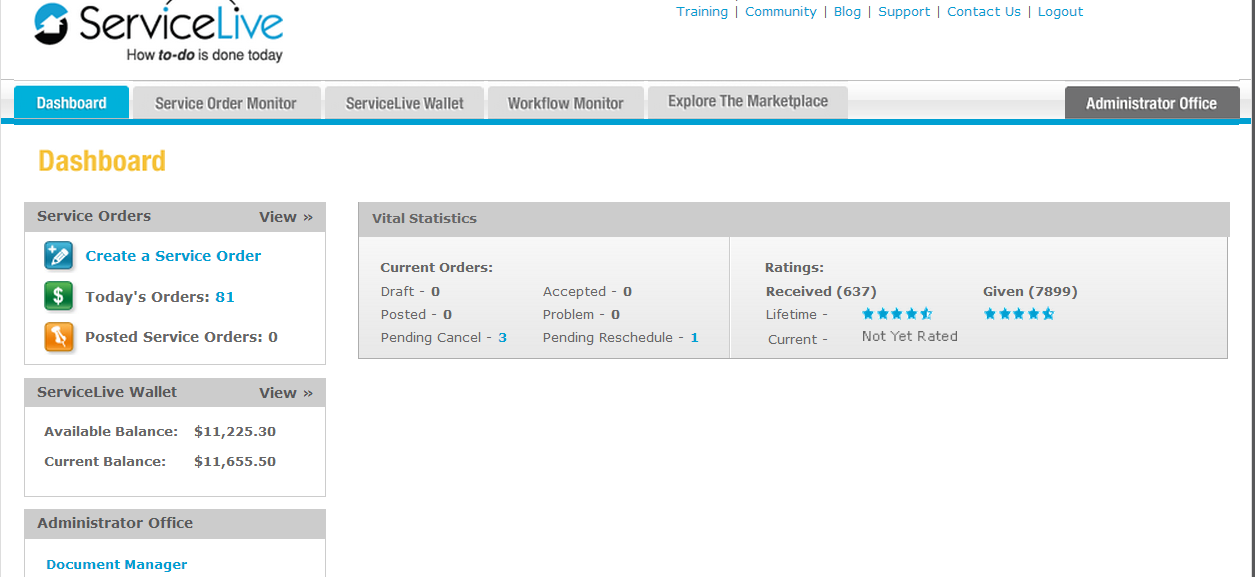
- Click on Service Order Monitor tab.
- Click on Search tab.
- Click on drop down arrow to select a saved filter.
- Scroll down to locate your DFM name in the drop down list, click to select your name.
Note: This will display all the Service Orders you have as a DFM. You will find this helpful anytime you search in ServiceLive to reduce the items displayed to solely your Service Orders. - Click on
 button.
button. - Click on
 (expand) button in front of “Status” to expand the choices.
(expand) button in front of “Status” to expand the choices.
Note: You have the ability to select single search criteria or add multiple search criteria. The advantage of utilizing multiple search criteria is you can find the information you want easier and quicker because you will have to look through fewer Service Orders.
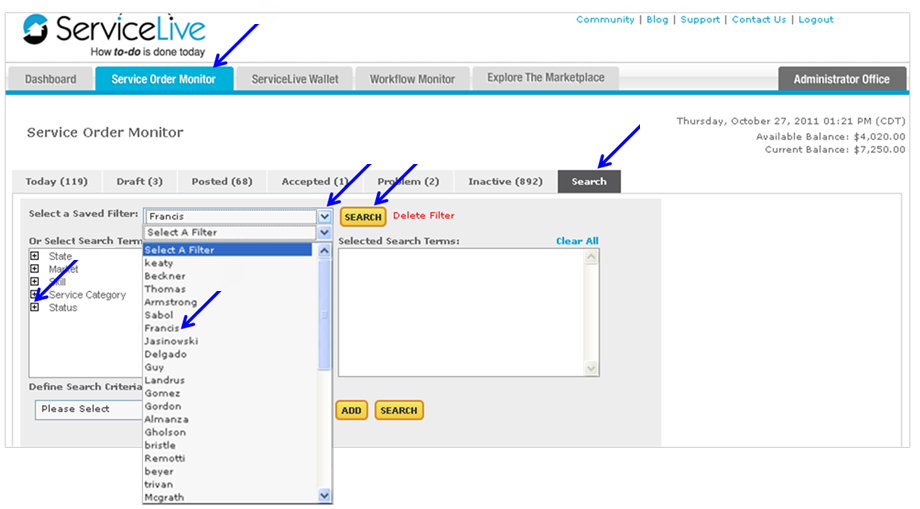
- When you login to ServiceLive, the Dashboard tab will open.
- Search and locate Posted Service Orders, so you can view bids.
- Double click on Posted Status link to add to selected search terms.
- Next to
 button, click on
button, click on  button.
button. - This will display all Posted Service Orders created in SMART and injected into ServiceLive.
Note: If your Service Orders are not showing in ServiceLive as Posted Service Orders, double check in SMART to ensure you selected FP3 and a ServiceLive category as outlined in Create Service Orders in SMART lesson in Manage Bids course.
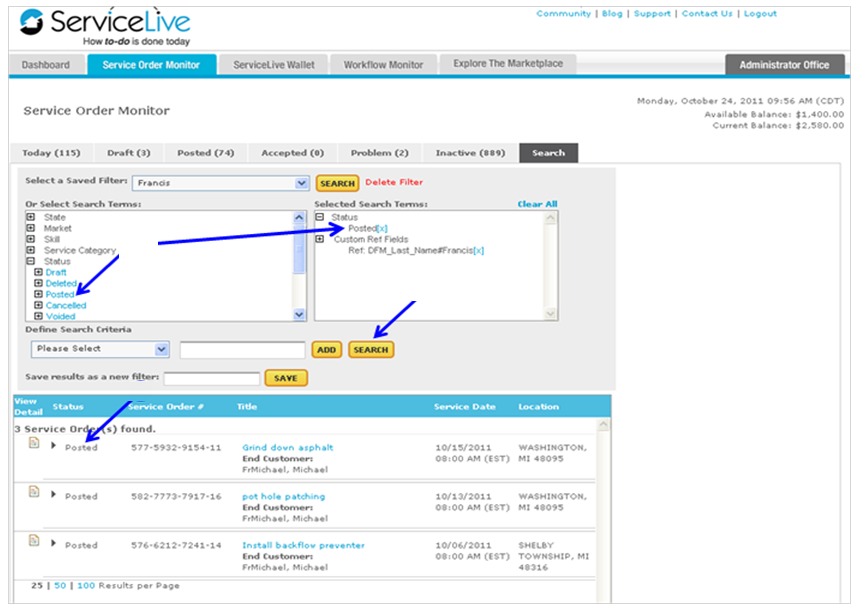
- To clear selected search items.
Note: You have the ability to change selected criterion by deleting search criteria.- Click on
 link, click on
link, click on  button, which is located next to
button, which is located next to  button to clear specific search criteria.
button to clear specific search criteria. - Click on
 link to clear all search criteria and your search will be cleared.
link to clear all search criteria and your search will be cleared.
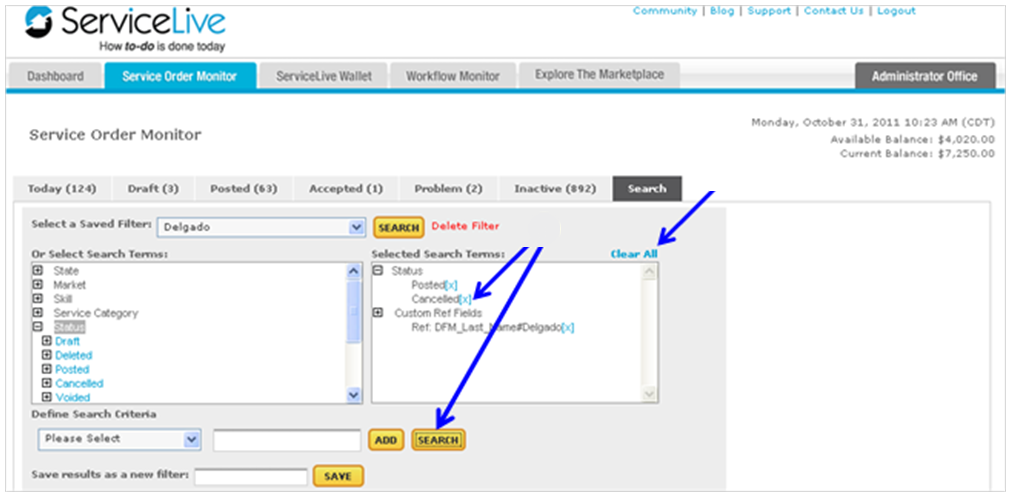
- Click on
- Search and locate Completed Service Orders, so you can Close and Pay Provider.
Note: First, follow procedure detailed in Step 1 to search on your orders.- Double click on Completed Status link to add to selected search terms.
- Next to
 button, click on
button, click on  button.
button. - This will display all your Completed Service Orders in ServiceLive.
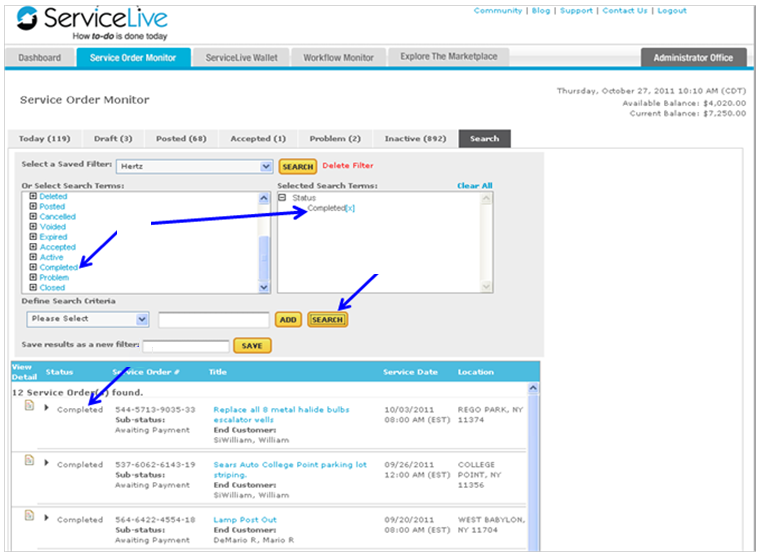
- Search on multiple types of criterion.
Note: You will find an extensive list of possible ways to search for Service Orders.- Click on
 (expand) button in front of appropriate search terms to expand the choices.
(expand) button in front of appropriate search terms to expand the choices. - Double click on appropriate link to add to selected search terms.
- Next to
 button, click on
button, click on  button.
button. - This will display all Service Orders that meet your “Search Terms” in ServiceLive.
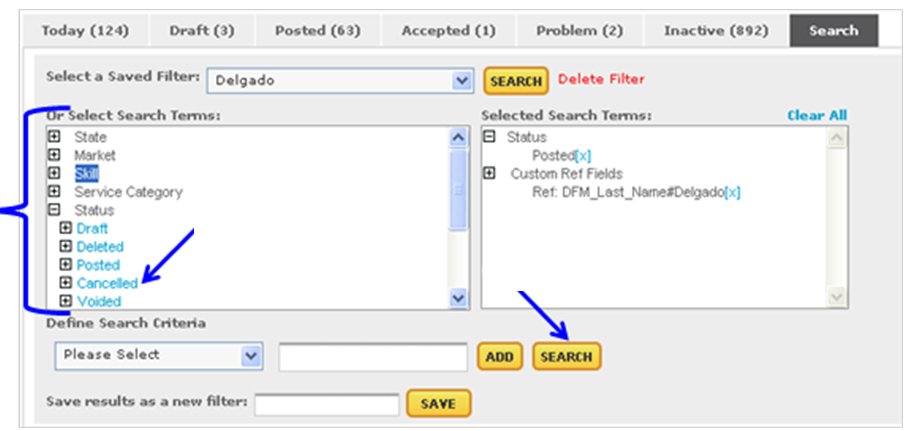
- Click on
- Define search criteria.
Note: This provides the ability to define your search by Buyer specific custom reference fields by selecting appropriate choice from drop down list. An example where this might be useful would be if you wanted to search for all Service Orders for a specific store. Facilities custom references have been predefined.- Click on arrow to display drop down list.
- Scroll down and click to select appropriate choice (i.e. Ref: Store_Unit).
- Type appropriate information in box (i.e. 7282).
- Click on
 button.
button. - Search Criteria will appear in Selected Search Terms.
- Click on
 button.
button.
Note: You have the ability to select single search criteria or add multiple search criteria. The advantage of utilizing multiple search criteria is you can find the information you want easier and quicker because you will have to look through fewer Service Orders. - You have option to select additional Custom Reference fields by following above steps AND/OR
- You have option to Select Search Terms by following Step 5 earlier in this lesson.
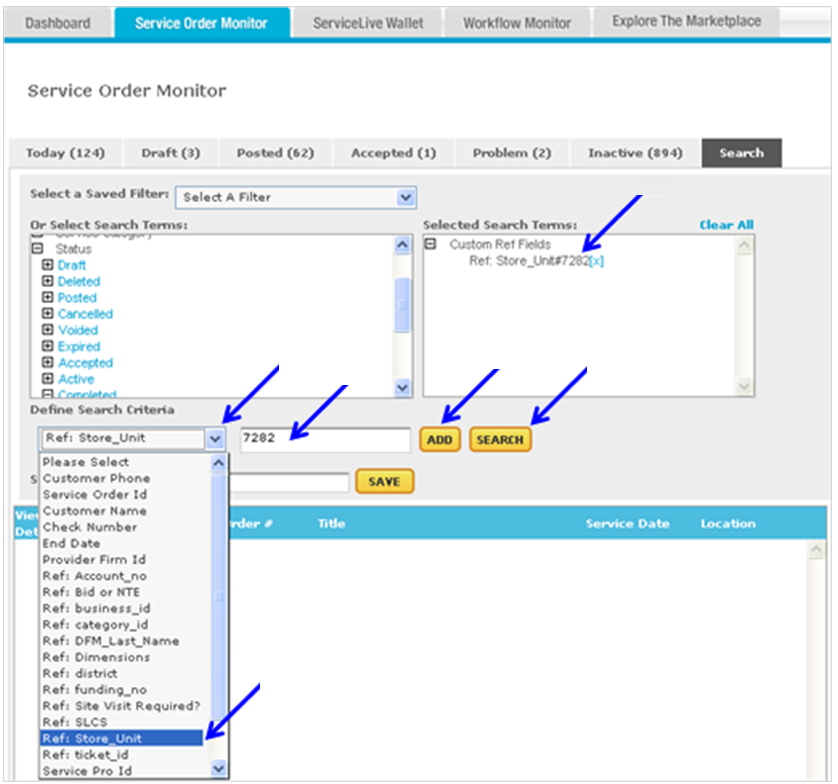
- You can now continue to View Posted Service Orders/Bids lesson in the Manage Bids course so you can determine which bid you will select.
