This lesson explains the process that you will use to create Service Orders (tickets) in SMART and explains when your Service Orders will show up in ServiceLive and trigger the bidding process for Providers.
Note: A ticket in SMART is the same as a Service Order in ServiceLive and the term Service Order will be used throughout these lessons.
- You will create a Service Order in SMART as normal with the following additional steps below:
- In the Future Project drop down list, select Future Project Priority 3 – 5 years out (FP3).
- In Project Name field, be clear and include the Store #, as this will make it easier to locate a specific Service Order when searching in ServiceLive. See example below.
- In History/Scope of Work field, be specific and be sure to include the Store # and location. (i.e. If Service Order is for painting: specify dimensions, exact paint required and how many coats.) It is also easier to read if you put **** before and after description. See example below.
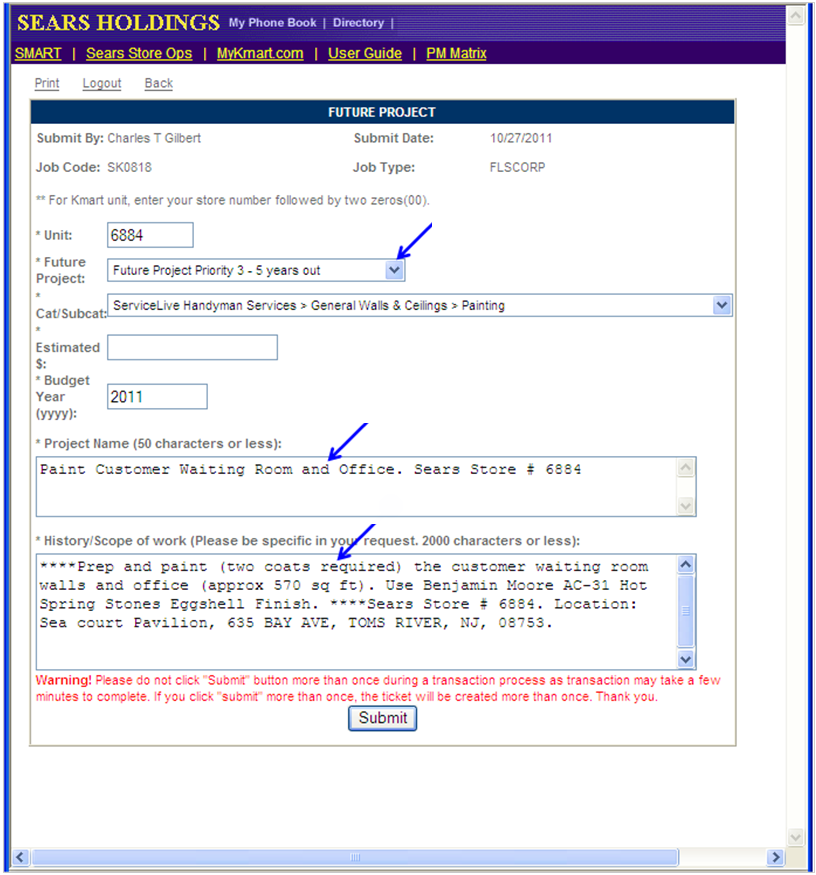
- In Cat/Subcategory field, you must select appropriate ServiceLive category that begins with ServiceLive or SL from drop down list. (i.e. ServiceLive Walls & Ceiling > Stucco OR SL 10 ServiceLive Test Carpentry & Woodworking > Trim/Moldings/Special Moldings > Chair Rails).
Note: If the category you select does not begin with ServiceLive or SL, the Service Order will NOT inject into ServiceLive.
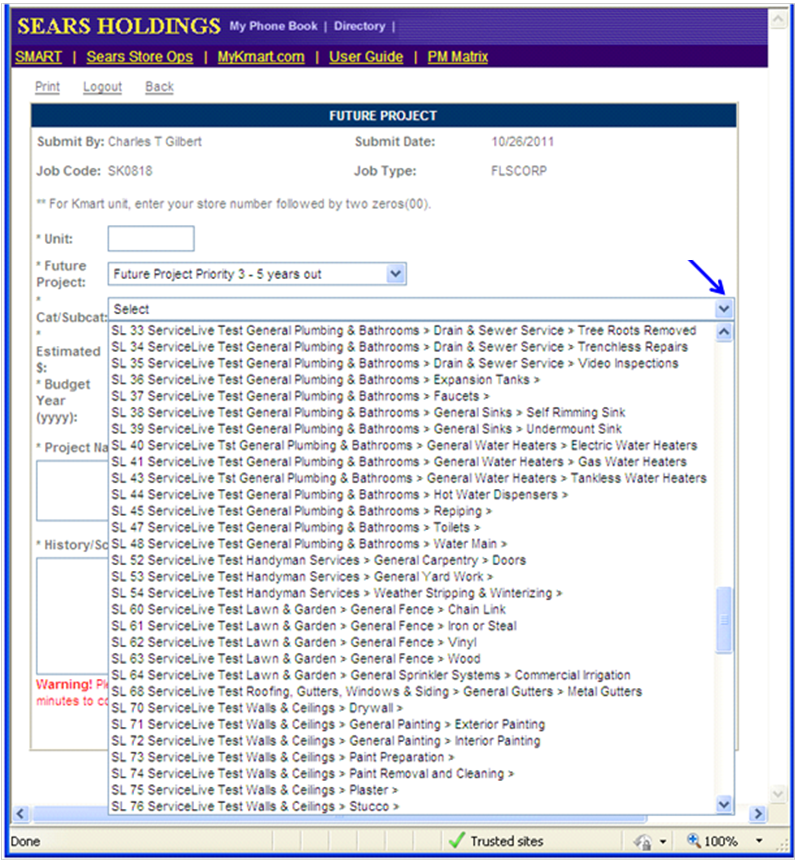
- All Service Orders identified as FP3 and a ServiceLive category in SMART will be injected into ServiceLive.
- The Service Orders will be injected in ServiceLive every hour as shown below except evening and weekend hours will be injected in ServiceLive by 8:00 am the following day.
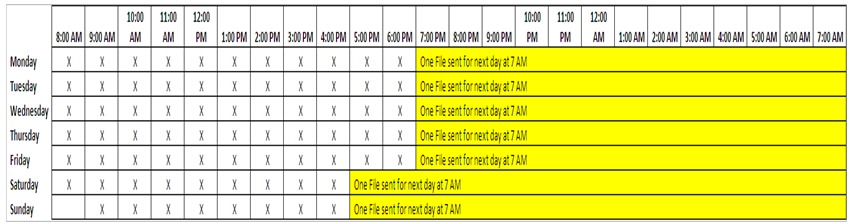
- The injected Service Orders should appear in ServiceLive as Posted Service Orders 1 hour after injection, which will allow the Providers to see opportunity and begin the bidding process.
- The Service Orders will be injected in ServiceLive every hour as shown below except evening and weekend hours will be injected in ServiceLive by 8:00 am the following day.
- You can now continue to Search and Locate Service Orders lesson in Manage Bids course to determine where to find bids.
