This lesson explains how to Search and locate Firms from SPN Auditor in any SPN status.
- When you login to ServiceLive, the Dashboard will open.
- Navigate to Search Tab:
- Click on
 tab on right of screen.
tab on right of screen. - Click on
 link.
link.
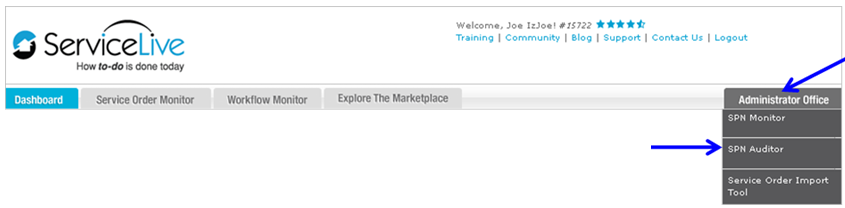
- Click on
- SPN Auditor Dashboard will open.
- Click on
 tab.
tab.

- Search Firms:
- Click on drop down arrow labeled “Search by” and select appropriate choice.
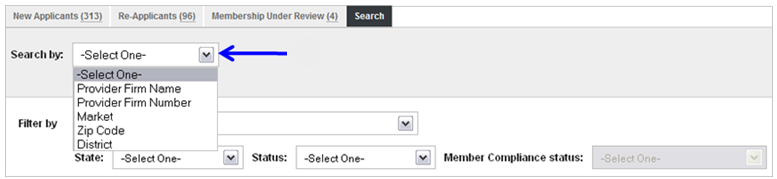
- If you select Provider Firm Name, Provider Firm Number OR Zip Code, enter appropriate information in enabled field provided.
- Click on
 button to search.
button to search.
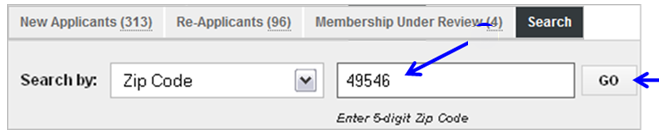
- OR if you select Market or District, click on drop down arrow that enables to right and select appropriate choice.
- Click on
 button to search.
button to search.
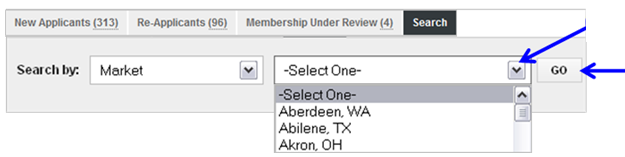
- Search results display.
- Click on drop down arrow labeled “Search by” and select appropriate choice.
- Search Filters:
Note: Search filters can be used as search tool as well as filter, i.e. you can search by SPN OR you can filter already searched Firms by SPN. You can select one filter or multiple filters to narrow your search.- SPN Filter = Click on drop down arrow to display Service Order SPN filter choices. Click on appropriate SPN. Firms that are applying for OR are already a member of selected SPN will display.
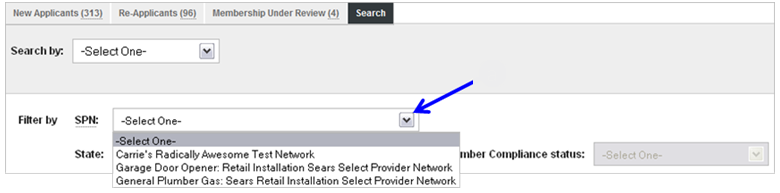
- State Filter = Click on drop down arrow to display Firm State filter choices. Click on appropriate state. Firms in selected State will display.
- Status Filter = Click on drop down arrow to display Firm Status filter choices. Click on appropriate status. Firms with selected Status will display.
Note: Firm out of Compliance is the same as Member Inactive status, and SPN Applicant is the same as Pending Approval status.
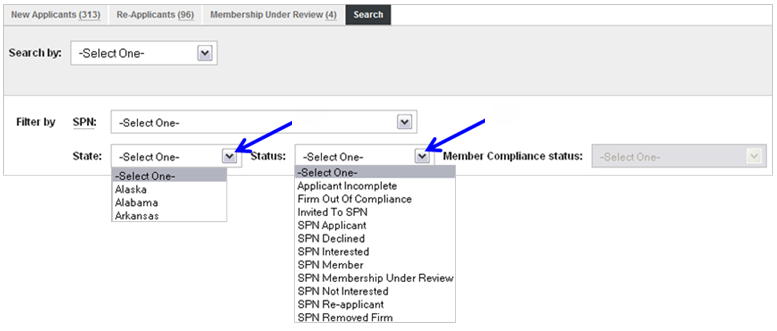
- OR if you select SPN Member from status filter, the Member Compliance status field will enable.
- Member Compliance Status Filter = Click on drop down arrow to display Member Compliance Status filter choices. Click on appropriate choice. Firms with selected Member Compliance Status will display.
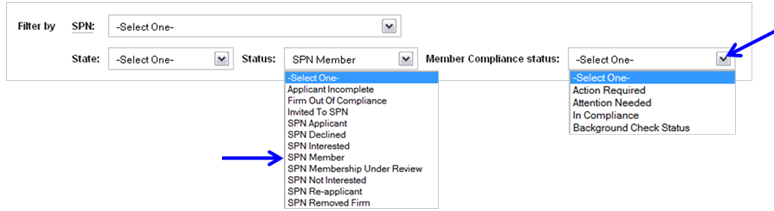
- Action Required = Action Required signifies that the SPN Member has been sent a 7 day notice by ServiceLive due to a document expiration taking place in 7 days.
- Attention Needed = Attention Needed signifies that the SPN Member has been sent a 30 day notice by ServiceLive due to a document expiration take place in 30 days.

- In Compliance

- Background Check Status = Background Check Status allows Buyer ability to view the status on Background Check – 2 year recertification status.

Note: Recertification Statuses- Not Started
- Pending Submission
- In Process: This status indicates the Recertification is submitted and it is currently in process. The Service Pro is SPN Approved.
- Clear: This status indicates that the Recertification is complete and the Service Provider passed. The Service Pro is SPN Approved.
- Not Clear: This status indicates that the Recertification is complete and the Service Pro did not pass. The Service Pro is Out of Compliance.
- Past Due: This status indicates that the Recertification has not be submitted and is expired. The SPN Membership status associated with this status is Out of Compliance.
- SPN Filter = Click on drop down arrow to display Service Order SPN filter choices. Click on appropriate SPN. Firms that are applying for OR are already a member of selected SPN will display.
- Export Data:
- After you have filter the data, you can export.
- Scroll to the bottom of the page.
- Click on drop down arrow to select how you want to export.
- Click on
 button.
button.
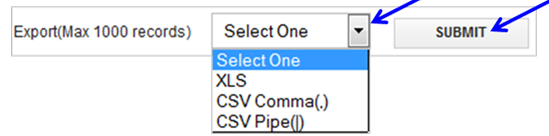
- Information categorically displayed within
 tab:
tab:
Note: Buyer is able to search all Firms in ServiceLive- Click on
 link to see all Firms that meet search criteria in one screen.
link to see all Firms that meet search criteria in one screen. - Membership Status
 = Member
= Member = Incomplete OR Invited
= Incomplete OR Invited = Declined OR Membership Inactive
= Declined OR Membership Inactive = Not Interested
= Not Interested = Pending Approval
= Pending Approval- Blank Status = Removed for SPN
- Provider Firm = Firm Name, ID# and ServiceLive status.
- SPN = Select Provider Network.
- # SPN Approved Providers = Service Pros available to SPN.
Note: If Firm is in Member status but have 0 SPN Member Approved Providers, Buyer may want to contact specific Provider Firm to confirm whether they have Service Pros who will be doing work for specific SPN. In some cases, Service Pros are not approved into the network due to not being profiled correctly during ServiceLive registration. - # ServiceLive Approved Providers

- Click on
- Click on
 button next to Provider Firm name to display Provider Firm information.
button next to Provider Firm name to display Provider Firm information.

- Provider Firm Information displays:
- Firm Name and ID#.
- Firm Contact Information.
- Name of SPN Firm is applying to.
- Firms status in ServiceLive .
- Date Invited to SPN.
- Date Firm Applied to SPN.
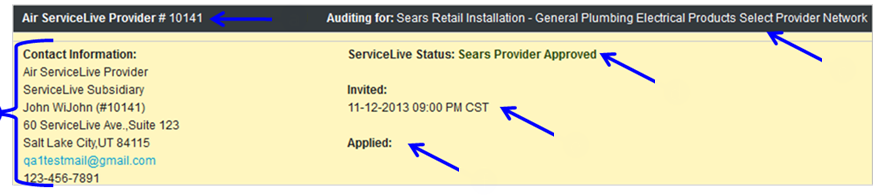
- Actions available on Search Tab:
Note: Action availability will vary depending on Status of Firm and SPN Membership requirements. See New Applicants lesson in Admin Office Extended – SPN Auditor (Requires Password) course for specifics on how to execute each of the following actions.- Documents
- Meet and Greet
- Criteria and Credentials
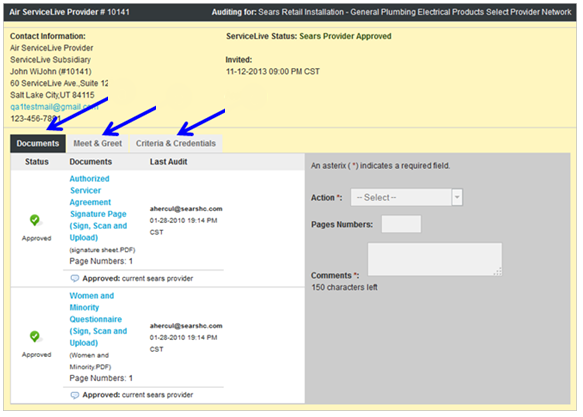
- Attention Needed:
Attention Needed signifies that the SPN Member has been sent a 30 day notice by ServiceLive due to a document expiration taking place in 30 days.- Click on
 button.
button. - SPN that requires action.
- Click on drop down arrow labeled “Requirement Type” to select appropriate filter choice.
- Click
 button to view all items requiring action.
button to view all items requiring action. - Credentials, Insurance or Documents that are set to expire display.
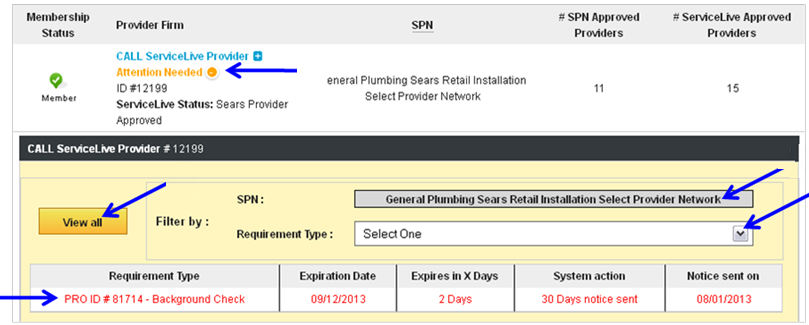
- Click on
