This lesson explains how to review and monitor the status of all Select Provider Networks (SPN) and corresponding campaigns The SPN Monitor is the feature of the Select Provider Network that allows the Buyer to create the network(s), manage the network’s staffing levels. This feature also allows the Buyer to create the Network (s) and monitor the staffing levels of each network.In addition, the monitor allows the Buyer to Create Campaigns in order to invite Providers to join the networks. The Campaign Monitor allows the Buyer to monitor the activity and expiration of each of the campaigns.The SPN Monitor also allows the Provider Firm to view SPN application and membership status. When working with the SPN Monitor, you must create your SPN Network and Campaign in the following order: 1. Create Network, 2. Create Campaign, 3. Routing Priorities (if applicable), 4. Campaign Monitor, 5. Member Manager, 6. SPN Monitor.
- When you login to ServiceLive, the Dashboard will open.
- Navigate to SPN Monitor Tab:
- Click on
 tab on right of screen.
tab on right of screen. - Click on
 link.
link.
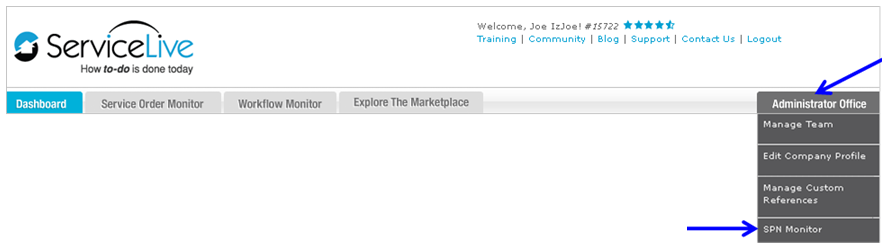
- Click on
- SPN Monitor Dashboard will open.
- SPN Monitor Filters:
Note: This section explains how you can manage SPNs on dashboard. You cannot select a market filter AND a state filter unless the state matches the designated market state. All filters default to Select One.
dashboard. You cannot select a market filter AND a state filter unless the state matches the designated market state. All filters default to Select One.
- Market Filter = Click on drop down arrow to display geographical Market filter choices. Click on appropriate market(s), then click outside of Market filter and Service Orders within market(s) selected will display.
- State Filter = Click on drop down arrow to display State filter choices. Click on appropriate state(s), then click outside of State filter and Service Orders within state selected will display.
- SPN = Name for Select Provider Network.
- Total Active Campaigns = Number of SPN campaigns (recruitment invitations) that are currently active.
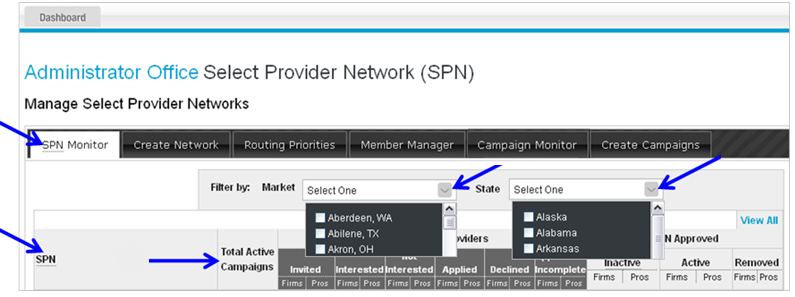
- Invited Firms | Providers:
- Invited = Number of Firms (and corresponding number of Service Pros) that SPN membership campaign invitation has been sent to and no action has been taken by Provider Firm.
Note: SPN invitations are sent out four times a day. - Interested = Number of Firms (and corresponding number of Service Pros) that viewed SPN membership invitation and did not take any further action.
- Not Interested = Number of Firms (and corresponding number of Service Pros) that opened SPN membership invitation and clicked
 link.
link.
Note: A Firm that is not interested should not be targeted again for SPN. - Applied = Number of Firms (and corresponding number of Service Pros) that applied for SPN membership and are in pending approval status, waiting to be approved by the Buyer. This number includes Firms in New Applicants tab AND Membership Under Review tab.
- Declined = Number of Firms (and corresponding number of Service Pros) that voluntarily or involuntarily decided to not be a part of SPN and should not be targeted.
- Application Incomplete = Number of Firms (and corresponding number of Service Pros) that are applying for SPN membership but fail to either meet an application requirement OR to click on the Submit Application button.

- Invited = Number of Firms (and corresponding number of Service Pros) that SPN membership campaign invitation has been sent to and no action has been taken by Provider Firm.
- SPN Approved:
- Inactive = Number of Firms (and corresponding number of Service Pros) that are SPN members but no longer meet one or more of SPN requirements and have been inactivated/suspended from specific SPN.
- Active = Number of Firms (and corresponding number of Service Pros) that are SPN members and are available to Buyer to route Service Orders for given SPN.
- Removed = Number of Firms (and corresponding number of Service Pros) for whom SPN membership has either voluntarily or involuntarily been terminated.
Note: SPN membership termination often, but not always, equals ServiceLive termination. These Firms should not be targeted again for SPN.

- Click on blue SPN Title to expand SPN details.

- SPN Details:
Note: For additional information about these categories, refer to Create Network Tab lesson in Admin Office Extended – SPN Monitor (Requires Password) course for further details on creating SPN.- Name of SPN
- Contact Information
- Description
- Special Instructions
- Services and Skills
- Approval Criteria and Credentials
- Exception Applied (if applicable)
- Documents
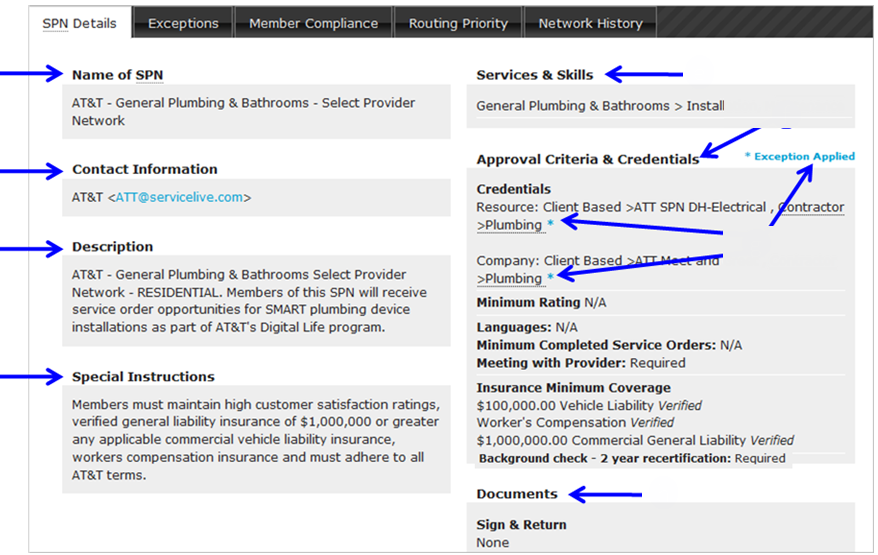
- Exceptions:
- Click on
 tab.
tab. - OR click on
 button.
button. - Exceptions for SPN display.
- Click on drop down arrow labeled “Exception Type”.
- Select “Credentials – Grace Period”.
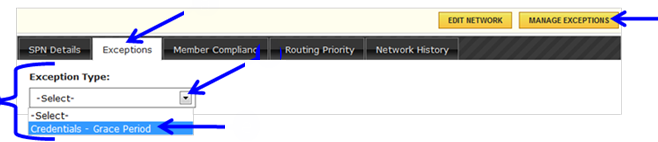
- Click on
 button to create grace period for credential.
button to create grace period for credential.
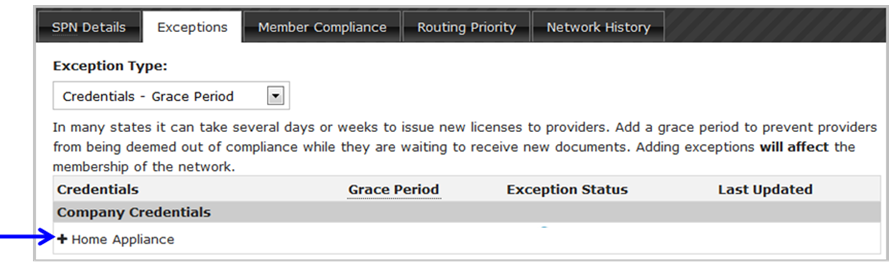
- Click on drop down arrow under Grace Period and select appropriate choice.
- Exception Status automatically defaults to Active (indicated by blue button). Click on
 button to make Exception Inactive.
button to make Exception Inactive.
Note: Exception Status defaults to Inactive shown by blue button. - Click on
 button to apply grace period.
button to apply grace period.
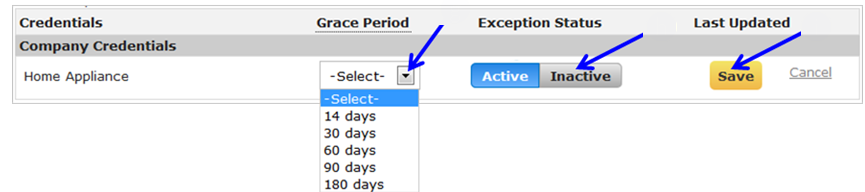
- Click
 button to Confirm Exception.
button to Confirm Exception.
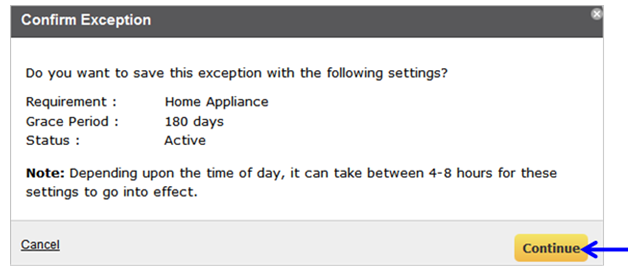
- Repeat for each Credential as applicable.
- Click the
 button to edit the Exception.
button to edit the Exception.
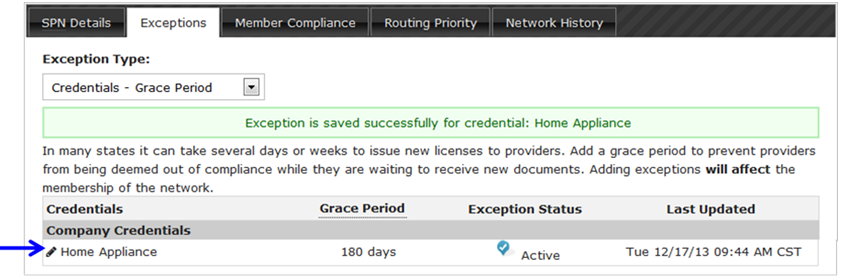
- Click on
- Member Compliance:
- Click on
 tab.
tab. - Member Compliance for SPN display.
- Default display to Company requirements (shown when button is blue).
- Click on Provider button to view provider requirements.
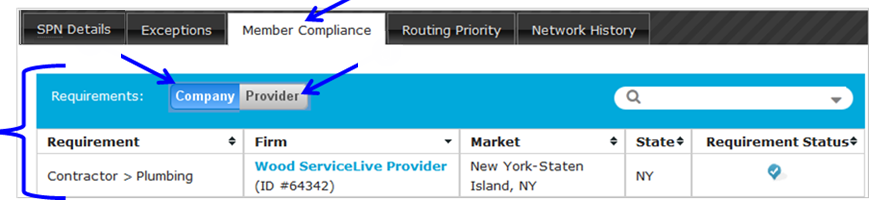
- Click on drop down arrow in search box for filters to display.
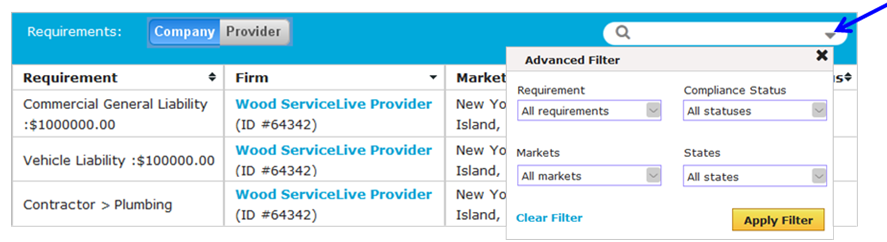
- Requirement Filter = Click on drop down arrow to display geographical Requirement filter choices. Click on appropriate requirement(s), then click outside of Requirement filter and Service Orders within market selected will display.
- Compliance Status Filter = Click on drop down arrow to display geographical Compliance Status filter choices. Click on appropriate Compliance Status(es), then click outside of Compliance Status filter and Service Orders within market selected will display.
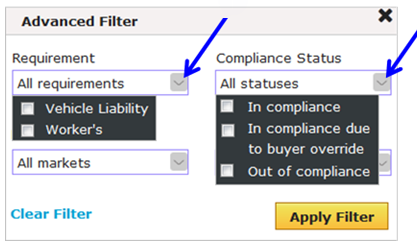
- Market Filter = Click on drop down arrow to display geographical Market filter choices. Click on appropriate market(s), then click outside of Market filter and Service Orders within market selected will display.
- State Filter = Click on drop down arrow to display geographical State filter choices. Click on appropriate State(s), then click outside of State filter and Service Orders within market selected will display.
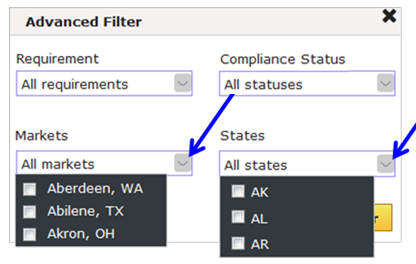
- Click on
 button.
button. - Click on
 link to reset filters.
link to reset filters.
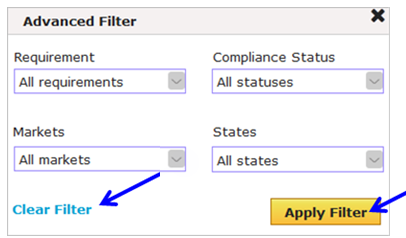
- To search, enter information into search filter field and information will display below.
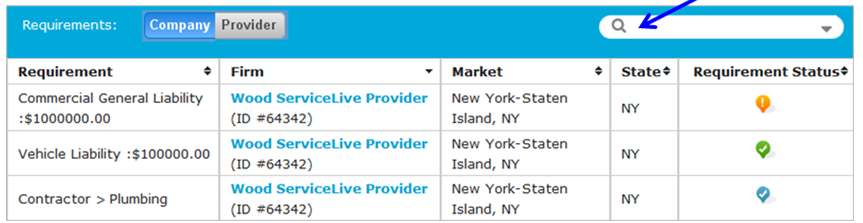
- Requirement
- Firm (When viewing Provider requirements this category is labeled Provider).
Note: Click on the Firm link to view Firm Profile. See Member Manager lesson in SPN Monitor course. - Market
- State
- Requirement Status
 means Out of Compliance
means Out of Compliance means In Compliance
means In Compliance means In Compliance due to Buyer Override
means In Compliance due to Buyer Override
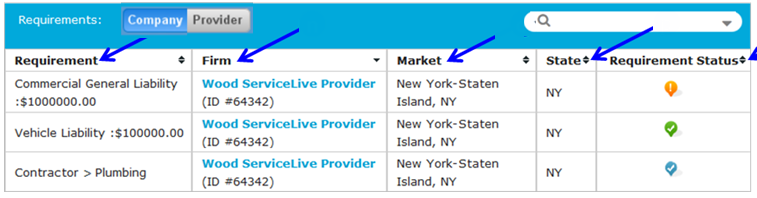
- Click on
- Routing Priorities:
- Click on
 tab.
tab. - Created Routing Priorities for SPN display.
- Priority = Order in which tiered groups of Firms or Service Pros will routed a Service Order.
- Number of Providers = Number of Service Pros in tiered group.
Note: If Routing Priorities is based on Firms rather than Service Pros, this column will be labeled “Number of Firms”. - Early Access Time = Set time Firm or Service Pro will have access to Service Order before it is routed to more Firms or Service Pros.
- Marketplace Overflow = Indicates whether Service Order can be routed to general Marketplace if no Firm or Service Pro within the SPN accepts it.
- Click on
 to change criteria.
to change criteria.
Note: Refer to Routing Priorities Tab lesson in Admin Office Extended – SPN Monitor course for details on how to edit a Routing Priority.
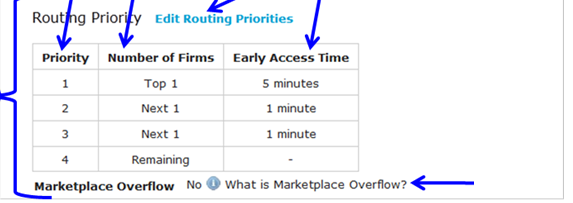
- Click on
- Network (SPN) History:
- Click on
 tab.
tab. - History of SPN changes display.
- Updated Date = Date action occurred.
- Updated By = Person who executed action.
- Action = Type of action that occurred.
- Click on blue
 link to expand information about action.
link to expand information about action.
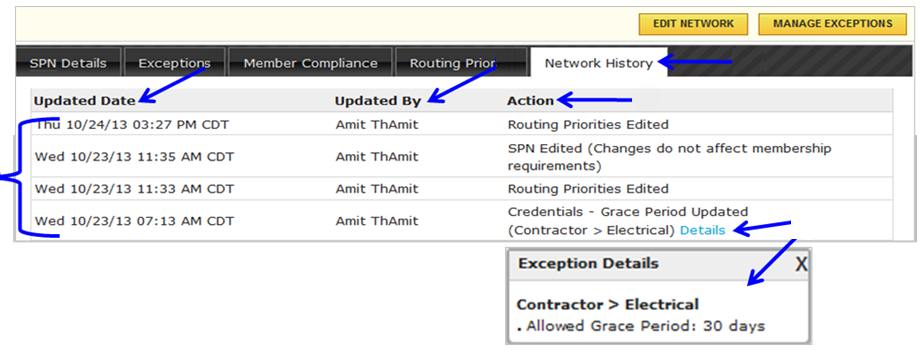
- Click on
- Edit Network (SPN):
- Click on
 button.
button. - Refer to Create Network Tab lesson in Admin Office Extended – SPN Monitor (Requires Password) course for more information on SPN.

- Click on
