This lesson explains how to set routing priorities to a SPN. Routing Priorities tab allows Buyer to first route Service Orders to highest-ranking Firms or Service Providers based on criteria you set. For each tier of routing you will be able to select the number of Firms or Service Pros that you route a Service Order to and the amount of time they will have to respond before you route the Service Order to another tier of Firms or Service Pros.
Note: You must create the SPN before you can set Routing Priorities. See Create Network Tab lesson in Administrator Office Extended course.
- When you login to ServiceLive, the Dashboard will open.
- Navigate to Routing Priorities tab:
- Click on
 tab on right of screen.
tab on right of screen. - Click on
 link.
link.
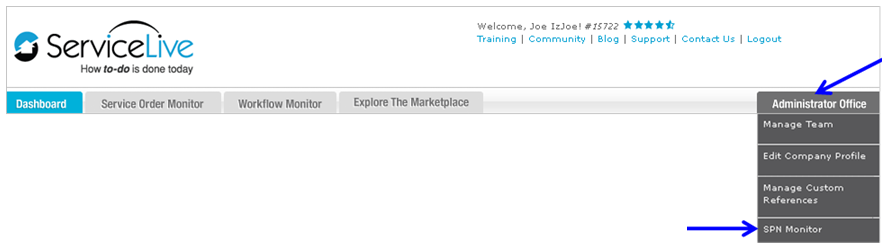
- Click on
- SPN Monitor Dashboard will open.
- Click on
 tab.
tab.

- Create Routing Priorities for SPN:
- Click on drop down arrow labeled “Network” and select appropriate SPN to create Routing Priorities.
Note: See Create Network Tab lesson in Admin Office Extended – SPN Monitor course for details.
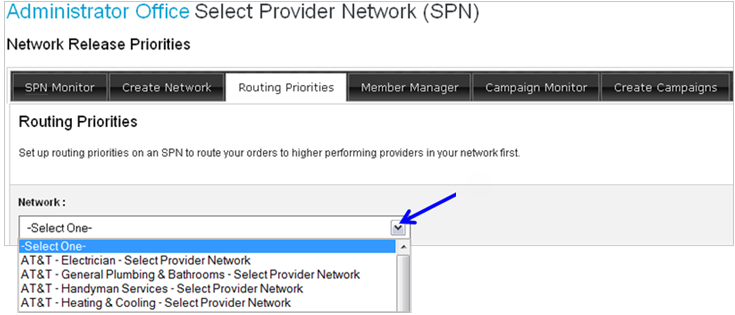
- Select radio button labeled “Firm” or “Provider” to calculate performance scores on.
- Firm: Service Orders are routed at Firm level based on criteria ratings you set in next steps. Service Orders accepted at Firm level may be assigned to any SPN ServiceLive approved Service Pro within that Firm, no matter their rating score.
- Provider: Service Orders are routed at Service Pro level based on criteria ratings you set in next steps. Service Orders will only be able to be assigned to Service Pros that qualify based on ratings established in Routing Priorities.
Note: Skip this step to Edit Routing Priorities.

- Click on drop down arrow labeled “Network” and select appropriate SPN to create Routing Priorities.
- Performance Scores Tab:
- Performance Scores tab displays.
- To change to Firm or Service Pro, select radio button labeled “Firm” or “Provider”.
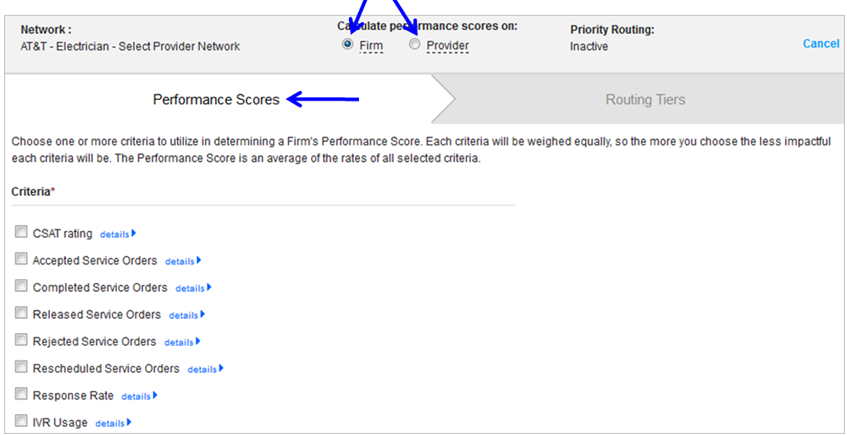
- Click on
 link behind any criterion to display more information about criteria.
link behind any criterion to display more information about criteria. - Select checkbox by one or more appropriate criterion by which you wish to rate Firms or Service Pros.
- As you select criteria, a circle graph will appear, displaying Performance Score Calculation.
- Click on drop down arrow to select appropriate Data Scope for criterion chosen.
- Only My Orders: Calculate performance scores only on Service Orders that Firm or Service Pro has been done for your specific Buyer (Company).
- All Orders From any Buyer: Calculate performance scores on all Service Orders that Firm or Service Pro has been completed in ServiceLive.
- Click on drop down arrow to select appropriate Time Frame for criterion chosen.
- Last 90 Days: Calculates performance scores based only on data from the last 90 days starting with current date.
- Lifetime: Calculates performance scores based on data from Firm or Service Pros lifetime on ServiceLive.
Note: Timeframe will not display until you select Data Scopes for ALL criteria checked.
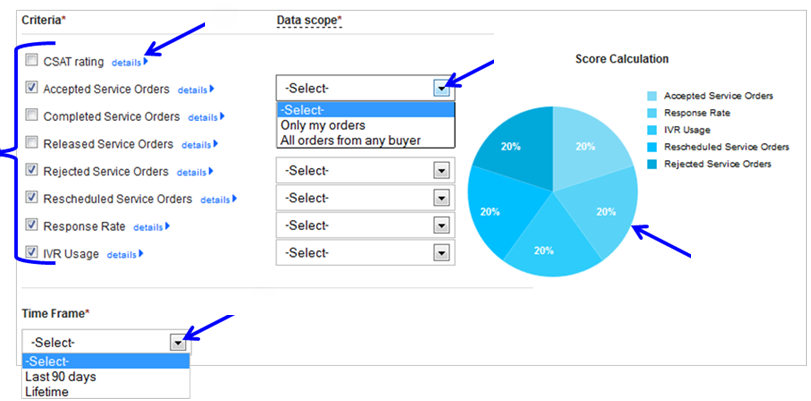
- Once at least one criterion (and subsequent data scope and time frame) has been selected click on
 button.
button.
Note: Recommended to select all appropriate criterion (and subsequent data scope and time frame) before clicking to Calculate Scores.
- Routing Tiers Tab:
Note: “Routing Priorities allows routing of Service Orders to highest-ranking Firms or Service Providers based on criteria you set. For each tier of routing you will be able to select the number of Firms or Service Pros that you route a Service Order to and the amount of time they will have to respond before you route a Service Order to another tier of Firms or Service Pros.” You are able to set up a maximum of 4 routing tiers.- Once you complete previous step and calculate scores, Routing Tiers tab displays.
- Enter number of top rated Firms or Service Pros that will have first opportunity to accept Service Order.
- Click on drop down arrow and select appropriate time increment (days, hours, minutes).
- Enter appropriate time for first tier to have access to Service Order.
- Repeat steps b, c, and d if a Routing Tier 2 is desired.
Note: Firms or Service Pros from Tier 1 will still have access to Service Order as well. - Repeat steps b, c, and d if a Routing Tier 3 is desired.
Note: Firms or Service Pros from Tier 1 and 2 will still have access to Service Order as well. - If allotted time for Tiers 1, 2, and 3 have elapsed and Service Order has not been accepted, it will be routed to all remaining available SPN members.
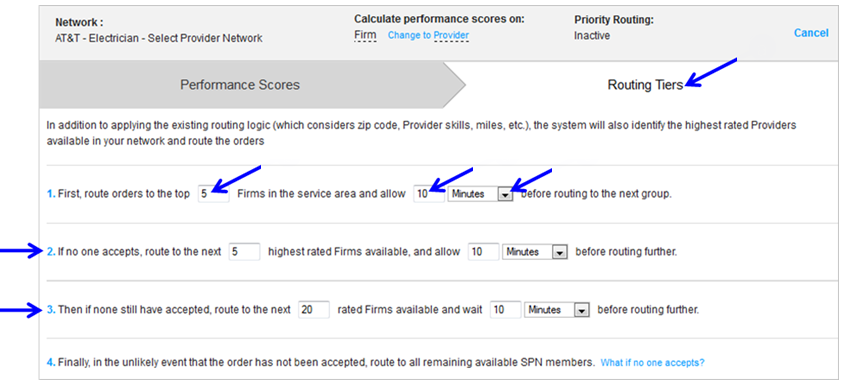
- If Service Order is still not accepted, you have the option to route the Service Order to the general ServiceLive Marketplace. Click on
 link to expand this option.
link to expand this option. - Click on drop down arrow and select “Yes” to route Service Order to ServiceLive Marketplace.
Note: It is not recommended that you route Service Orders to Marketplace. Although Firms and Service Pros in Marketplace are ServiceLive approved they may not meet specific training and/or skills you require as part of your SPN. - Click on drop down arrow to select appropriate time increment (days, hours, minutes).
- Enter appropriate time to allow Tier 4 (remaining SPN members)to have before routing Service Order to Marketplace.
- Click on
 button to view breakdown of tiered coverage.
button to view breakdown of tiered coverage.
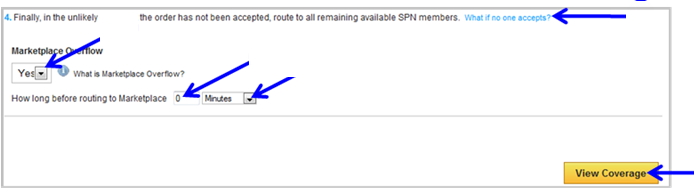
- View Coverage by Service Pro:
Note: Service Pros display by Performance Score, from highest to lowest. When you see in Title bar, you can click on text to change the displayed sort order of Service Pros. If you chose to create Routing Priorities by Firm, see next step.- Provider Name = Service Pro name and Tech ID #.
Note: Click on the blue Provider Name link to view Service Pro Profile. Refer to Member Manager lesson in Admin Office Extended – SPN Monitor course for more information for viewing Service Pro Profiles. - Performance Score = Specific score assigned to Service Pro based on criteria selected on Performance Scores tab.
- Firm = Firm Name and ID #.
Note: Click on the blue Firm Name link to view Firm Profile. Refer to Member Manager lesson in Admin Office Extended – SPN Monitor course for more information for viewing Firm Profiles. - Title = Service Pros Title within Firm, if applicable.
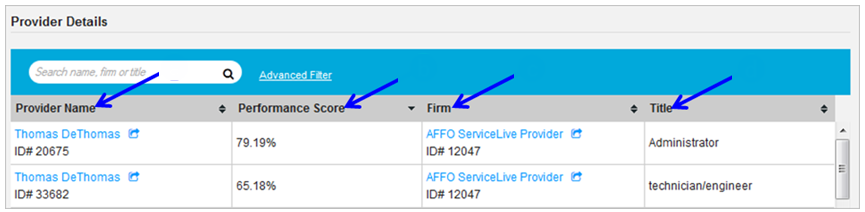
- To search by Name, Firm or Title, click in search field and enter information.
- OR click on
 link to enable filters.
link to enable filters.

- State Filter = Click on drop down arrow labeled “All States” to display State filter choices. Click on appropriate state(s), then click outside of State filter and Service Pros within state selected will display.
- Market Filter = Click on drop down arrow labeled “All Markets” to display geographical Market filter choices. Click on appropriate market(s), then click outside of Market filter and Service Pros within market(s) selected will display.
- Click on
 link to clear filter results.
link to clear filter results. - Number of Service Pros available based on criteria.
- Click on
 button to complete Routing Priorities.
button to complete Routing Priorities. - OR click on
 button to go back to Performance Scores tab and edit criteria.
button to go back to Performance Scores tab and edit criteria.
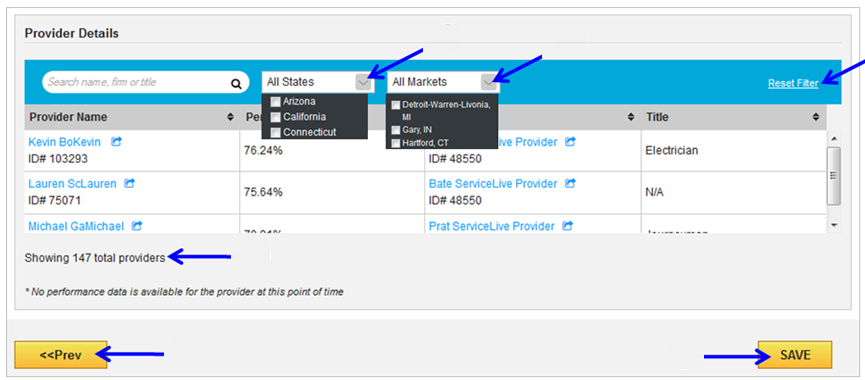
- OR click on
 tab to edit criteria.
tab to edit criteria. - OR click on
 link to start over and switch Routing Priorities from Service Pro based to Firm based.
link to start over and switch Routing Priorities from Service Pro based to Firm based.

- Provider Name = Service Pro name and Tech ID #.
- View Coverage by Firm:
Note: Firms display by Performance Score, from highest to lowest. When you see in Title bar, you can click on text to change the displayed sort order of Firms. If you chose to create Routing Priorities by Service Pro, see previous step.- Firm = Firm Name and ID #.
Note: Click on the blue Provider Firm Name link to view Provider Firm Profile. Refer to Member Manager lesson in Admin Office Extended – SPN Monitor course for more information for viewing Service Pro Profiles. - Performance Score = Specific score assigned to Firm based on criteria selected on Performance Scores tab.
- SL Status = Firms ServiceLive status.
- # of SPN Approved Providers = Number of Service Pros that are SPN approved.
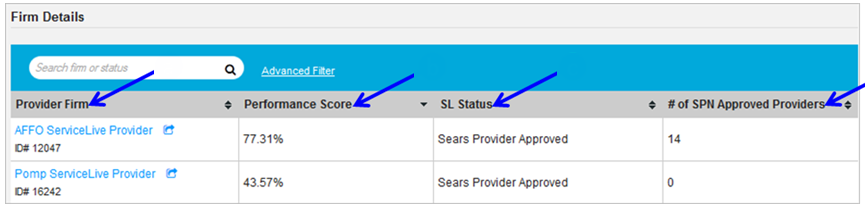
- To search Service Pros click in search field and enter information.
- OR click on
 link to enable filters.
link to enable filters.

- State Filter = Click on drop down arrow labeled “All States” to display State filter choices. Click on appropriate state(s), then click outside of State filter and Firms within state selected will display.
- Market Filter = Click on drop down arrow labeled “All Markets” to display geographical Market filter choices. Click on appropriate market(s), then click outside of Market filter and Firms within market(s) selected will display.
- Click on
 link to clear filter results.
link to clear filter results. - Number of Firms available based on criteria.
- Click on
 button at bottom of screen.
button at bottom of screen. - OR click on
 button to go back to Performance Scores tab and edit criteria.
button to go back to Performance Scores tab and edit criteria.
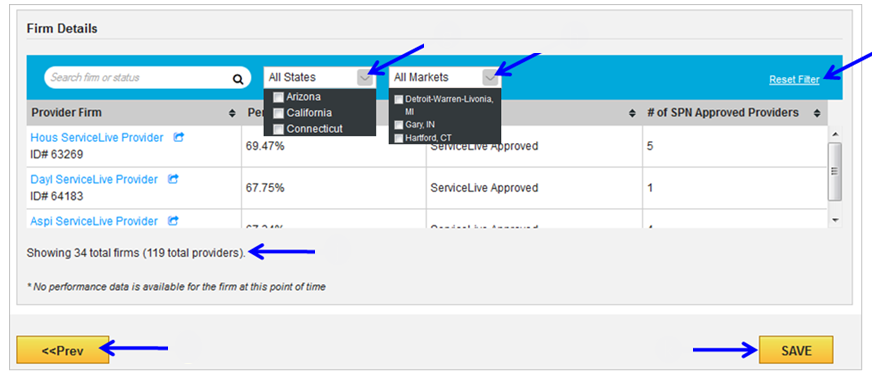
- OR click on
 tab to edit criteria.
tab to edit criteria. - OR click on
 link to start over and switch from Firm based to Service Pro based.
link to start over and switch from Firm based to Service Pro based.

- When you click
 button, Confirmation Screen appears.
button, Confirmation Screen appears. - Routing Priorities defaults to
 unless otherwise indicated.
unless otherwise indicated. - Click on
 button to make Routing Priorities Inactive and Inactive will turn blue.
button to make Routing Priorities Inactive and Inactive will turn blue.
Note: See Edit Routing Priorities for SPN step to activate Routing Priorities. - Click
 button.
button.
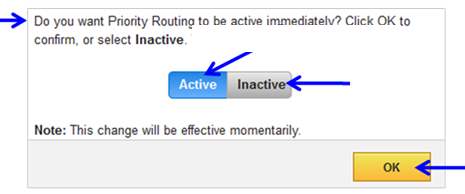
- Routing Priorities confirmation appears.
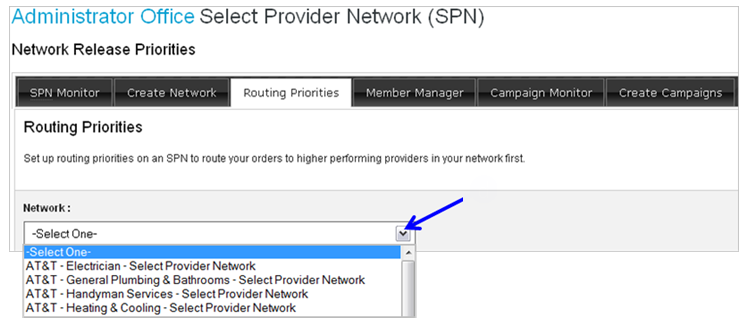
- Firm = Firm Name and ID #.
- Edit Routing Priorities for a SPN:
- Click on drop down arrow labeled “Network” and select appropriate SPN for which you want to edit Routing Priorities.

- Click Active or Inactive button to switch Priority Routing status.
Note: Current Priority Routing status displays in blue. - OR click on
 button.
button.

- Click on
 button to Note message after reading it.
button to Note message after reading it.
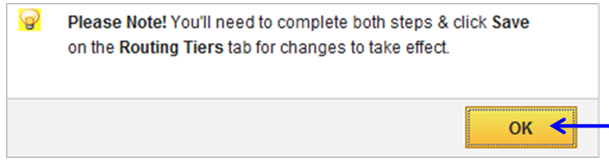
- Refer to steps 6, 7, 8, and 9 in this lesson to edit or add any criteria in Routing Priority.
- Click on drop down arrow labeled “Network” and select appropriate SPN for which you want to edit Routing Priorities.
