This lesson explains how to locate and use Time on Site tab. This includes explanation of automatic entry of Time on Site information through IVR (Integrated Voice Response), Manual Entry, Edit Entry, and View Entry, which typically is completed by Provider. The Buyer uses Time on Site information to ensure Provider meets Service Window/Time commitments.
- When you login to ServiceLive, the Dashboard tab will open.
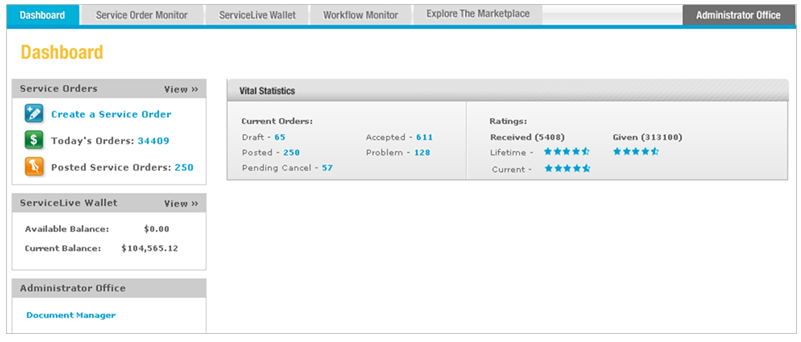
- Navigate to Today tab:
Note: There are multiple ways to navigate to Today tab information. Dashboard will show number of orders currently on Today tab.- Click on Today link on Dashboard.
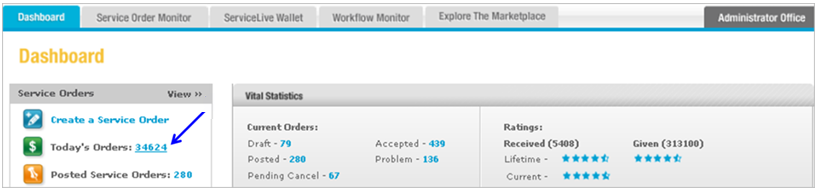
- OR click on Service Order Monitor tab.
- Click on Today tab.

- Click on Today link on Dashboard.
- Search for Completed Service Orders:
Note: Details for Today tab Search Filters are available in Today Tab lesson in Service Order Monitor course.- Use Status Filter to search for Completed Service Orders.
- Select appropriate Sub-status Filter if needed.
- View Completed Service Orders:
- The list of Completed Service Orders will display.
Note: Most recent Completed Service Order displays at top of list. - To view entire list, use scroll down on right side of browser window AND
- Use scroll down on right side of ServiceLive window.
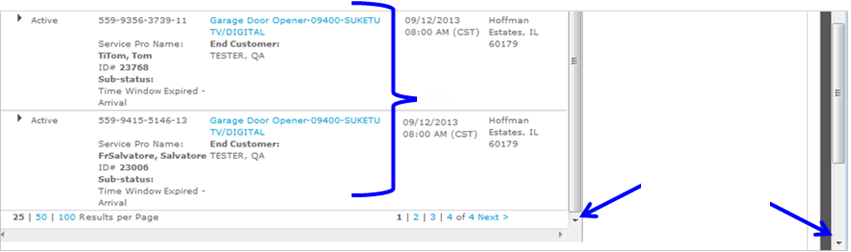
- Click on the Title link to view Completed Service Order details.
Note: You can also click on button in View Detail column OR click on text in columns to expand/collapse Service Order details.

- Click on
 button to display Summary tab and Time on Site tab.
button to display Summary tab and Time on Site tab.
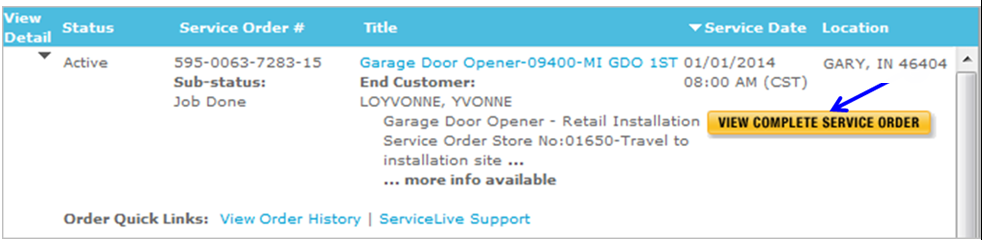
- The list of Completed Service Orders will display.
- Time on Site tab (Overview):
- Many Buyers including Sears RI and Sears Facilities require Providers to use the IVR to report Time on Site information and these Buyers monitor if IVR or ServiceLive platform was used to enter Time on Site. Not using the IVR might result in loss of future opportunities from these Buyers or negatively affect CSAT (Customer Satisfaction Rating) score.
Note: Service Order will indicate requirement to use IVR. - When Provider uses IVR when they arrive on site and depart from site, Time on Site information automatically populates Time on Site tab.
Note: Refer to Using the IVR (Interactive Voice Response automated phone system) lesson in General course for details. - Some Buyers do not require use of IVR or if IVR is down, Providers will need to add entries for Time on Site information manually.
- Providers can also use IVR or Time on Site tab to Activate Service Order prior to Service Window (Scheduled Appointment Date & Time) because Customer agreed to an earlier date/time for service. If a Service Order is in Accepted status, Provider can make a time entry that will change Service Order to Active status allowing them to then Complete and Submit for Payment when work is completed.
- Many Buyers including Sears RI and Sears Facilities require Providers to use the IVR to report Time on Site information and these Buyers monitor if IVR or ServiceLive platform was used to enter Time on Site. Not using the IVR might result in loss of future opportunities from these Buyers or negatively affect CSAT (Customer Satisfaction Rating) score.
- Time on Site tab (Manually Add Entries for Completed Service Orders):
- Click on Time on Site tab.
- Click on
 button.
button.
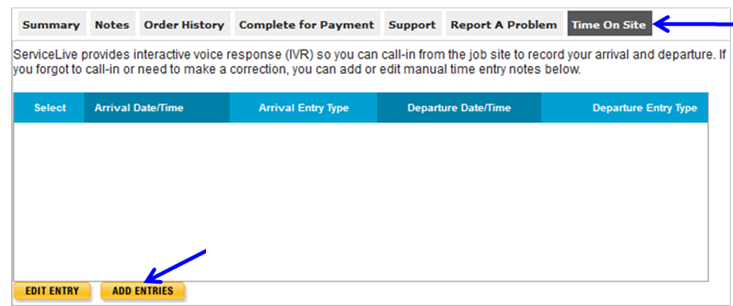
Arrival (Typically entered by Provider, but occasionally Buyer might need to add)
- Click in Arrival box and calendar will display and select appropriate choice.
- Click on drop down arrow next to HH box (Hour arrived on site) and select appropriate choice.
- Click on drop down arrow next to MM box (Minute arrived on site) and select appropriate choice.
- Click on drop down arrow next to — box (AM or PM on site) and select appropriate choice.
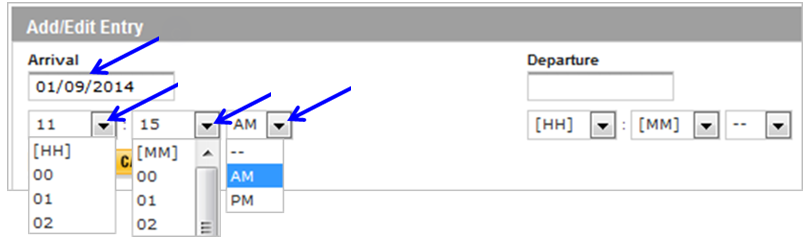
Departure (Typically entered by Provider, but occasionally Buyer might need to add)
- Click in departure box and calendar will display and select appropriate choice.
- Click on drop down arrow next to HH box (Hour departed site) and select appropriate choice.
- Click on drop down arrow next to MM box (Minute departed site) and select appropriate choice.
- Click on drop down arrow next to — box (AM or PM on site) and select appropriate choice.
- Click on
 button.
button.
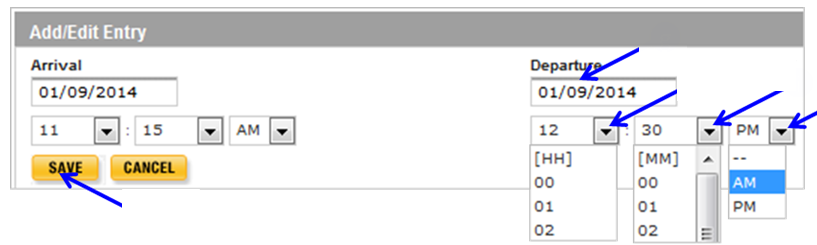
- Once you save Time on Site information, this screen will display.
Note: If there are multiple site visits for Service Order, they will all display.

- Time on Site tab (Edit Entries for Completed Service Orders) – Typically edited by Provider, but occasionally Buyer might need to edit:
Note: If you have added entry and need to edit entry, follow steps below.- Click on radio button for specific site visit you want to edit.
- Click on
 button.
button. - Follow Steps 6c – 6l previously explained in this lesson.

- View Entries:
Note: A Buyer or Provider Firm admin or owner might want to review Service Pros Time on Site for a specific Service Order.- Click on Order History tab.
Note: For details on Order History tab, refer to Order History Tab lesson in Close and Pay a Service Order course. - This screen shot shows what will display when Time on Site information was automatically populated via IVR.
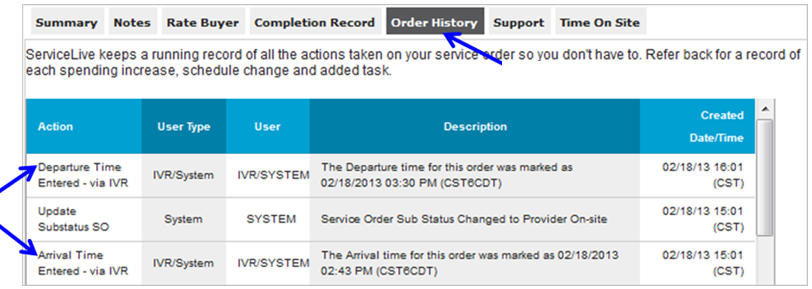
- This screen shot shows what will display when Time on Site information was manually entered.
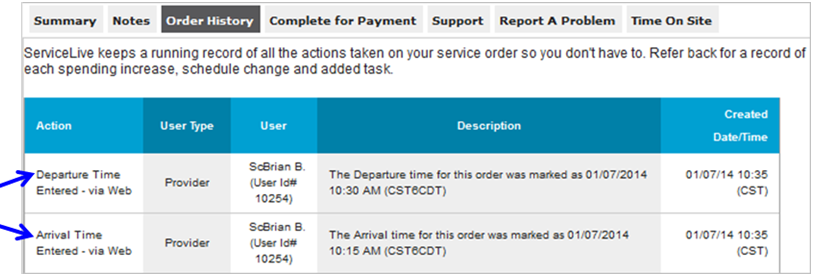
- Click on Order History tab.
- Search Active Service Orders for missing Time on Site Information:
Note: Time Window Expired Search available if Time Window sub status is enabled per Buyer request.- Click on Service Order Monitor tab.
- Click on Search tab.

- Click on
 (expand) button in front of Status.
(expand) button in front of Status. - Click on
 (expand) button in front of Active.
(expand) button in front of Active. - Scroll down and click on Time Window Expired – Arrival.
- Scroll down and click on Time Window Expired – Departure.
- Click on
 button, which is located next to
button, which is located next to  button.
button.
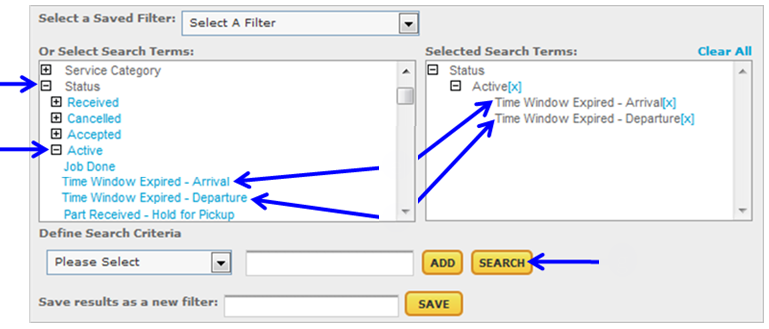
- This will display all your Active Service Orders that are missing Time on Site information.
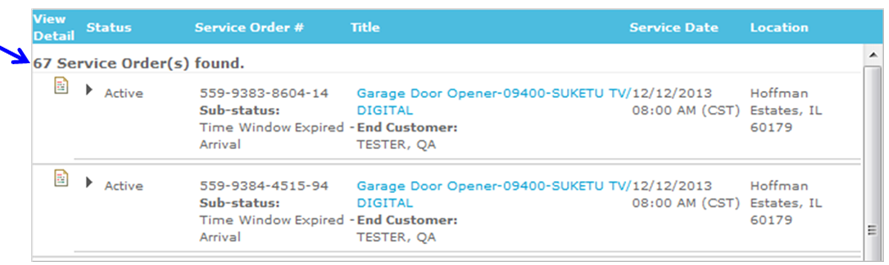
- Next Steps:
- Follow business processes that you as Buyer have established regarding the Time on Site Arrival and Departure.
