This lesson explains how to locate Order History Tab and what information displays. Order History Tab displays everything that has transpired with Service Order since beginning of lifecycle from Draft to Current status (ultimately, when Service Order is Closed). You can view the Order History throughout lifecycle/status of Service Order from multiple locations: Today, Draft, Posted, Accepted, Problem or Inactive tabs. You can use information in Order History tab and Notes tab to gain a better understanding of what has transpired throughout lifecycle of Service Order.
- When you login to ServiceLive, the Dashboard tab will open.
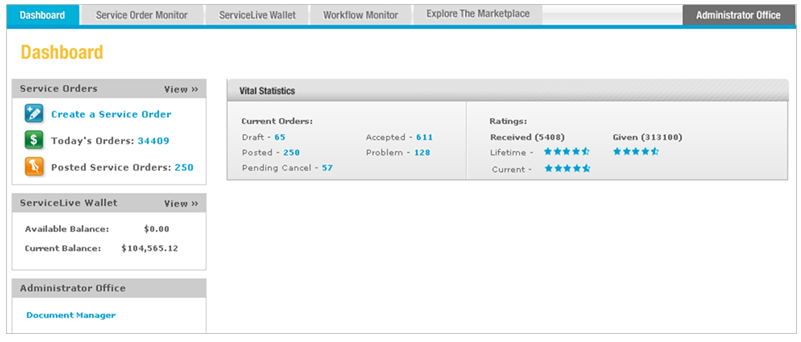
- Navigate to Order History tab:
- Click on appropriate link on dashboard.
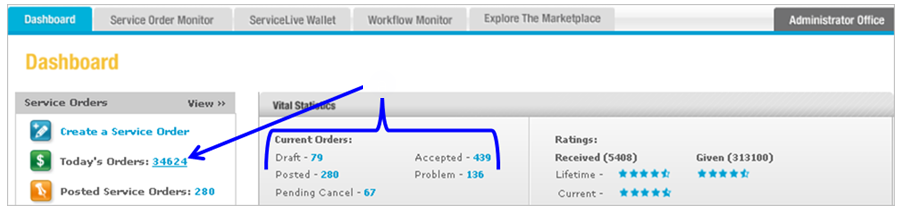
- OR click on Service Order Monitor tab.
- Click on appropriate tab.
Note: You can locate Order History tab via Today, Draft, Posted, Accepted, Problem or Inactive tabs. You can only access Inactive tab via Service Order Monitor tab.

- Click on appropriate link on dashboard.
- View Service Order Details:
- Click on
 button in View Detail column.
button in View Detail column. - OR click on Title link to display Service Order details.
Note: The screens/columns will vary depending on which tab you access Service Order from, however the steps are the same.

- Click on
- View Order History:
- Click on
 in Order Quick Links section at bottom of Service Order Details.
in Order Quick Links section at bottom of Service Order Details.
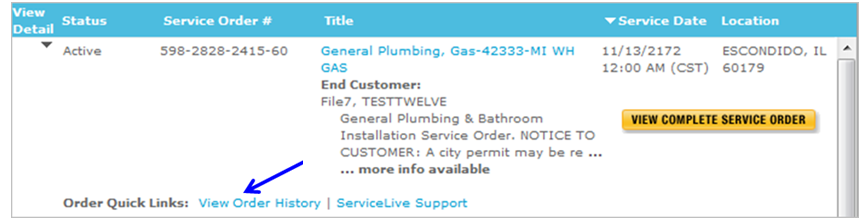
- Order History tab displays everything that has transpired with Service Order since beginning of lifecycle from Draft to Current status (ultimately when Service Order is Closed).
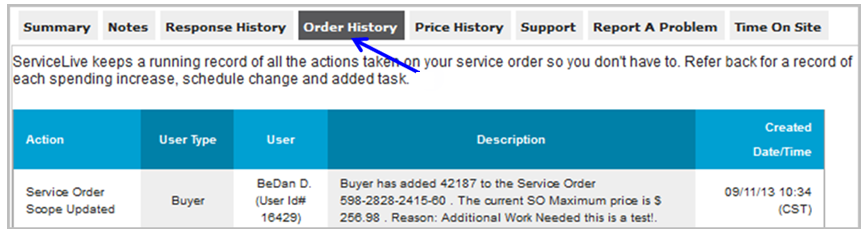
- Once Service Order is Closed, you will be able to view a summary of rating Provider has given to you as Buyer and summary of rating you gave Provider for this Service Order from Order History Tab. Details of Rating will be available on View Ratings Refer to View Ratings lesson in Close and Pay a Service Order course.
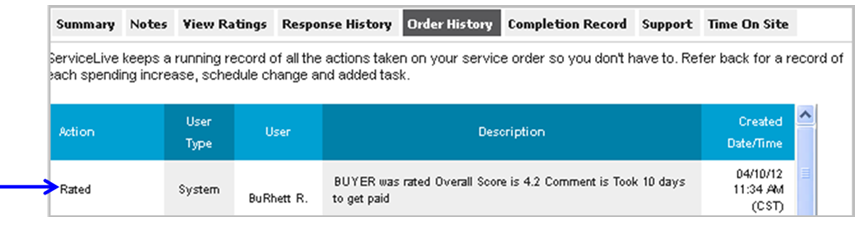
- Click on
