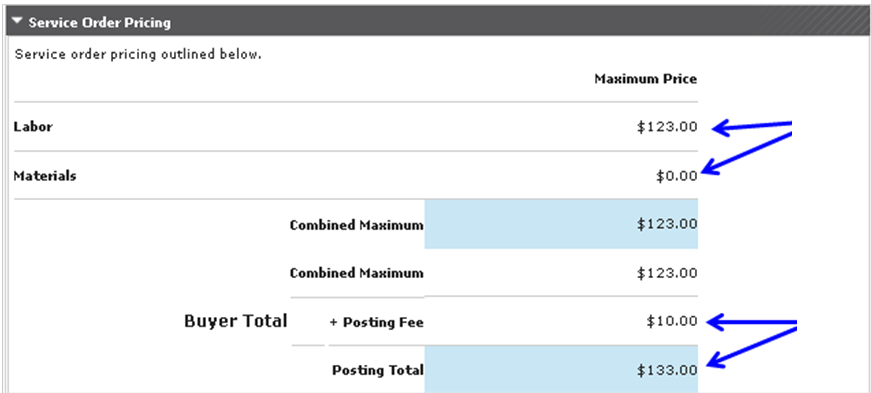This lesson explains what information is available on Summary tab and how to locate Summary tab. The Summary tab is available by opening a Service Order. This can be done via multiple tabs: Today, Posted, Accepted, Problem, or Inactive. Different sections display on Summary tab based on Service Order status and type of Service Order (i.e. Name Your Price or Bid Request if enabled by Buyer).
- Navigate to Summary tab:
Note: Inactive tab is only available from Service Order Monitor tab.- Click on appropriate link on dashboard.
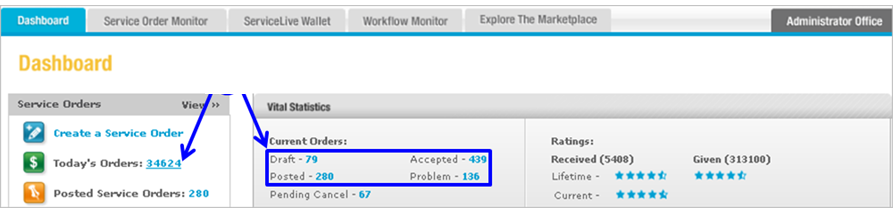
- OR click on
 tab.
tab. - Click on appropriate tab.
Note: You can locate Summary tab via Today, Posted, Accepted, Problem, or Inactive tabs.

- Click on appropriate link on dashboard.
- View Service Order Details:
- Click on
 button in View Detail column.
button in View Detail column. - OR click on Title link to display Service Order details.

- Click on
- Locate and View Summary tab:
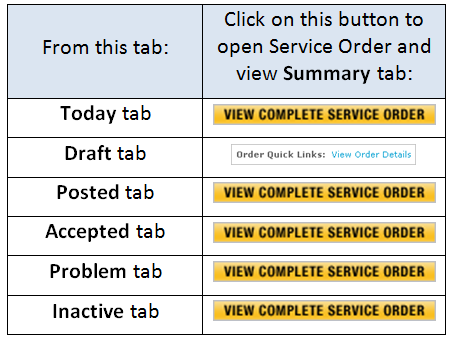
- Information that displays on Summary tab:
- Depending on Service Order status, you will see the following tabs on Summary tab.
- Active

- Posted, Voided, and Expired

- Accepted and Cancelled

- Completed

- Problem

- Closed

- Draft and Deleted

- Active
- Once you open Service Order, Summary tab will display the following sections based on Service Order status and type of Service Order (i.e. Name Your Price or Bid Request). The sections include detailed information that Buyer and Provider entered throughout lifecycle of this Service Order. Click on
 or
or  buttons to expand or collapse sections.
buttons to expand or collapse sections.
- General Information – Always displays.
- Scope of Work – Always displays.
- Contact Information – Always displays if Service Order is in Accepted status or later in lifecycle.
- Documents & Photos – Always displays.
- Parts – Displays if Service Order is Name Your Price OR Bid Request (if enabled at Buyers request).
- Service Order Pricing – Displays if Service Order is Name Your Price.
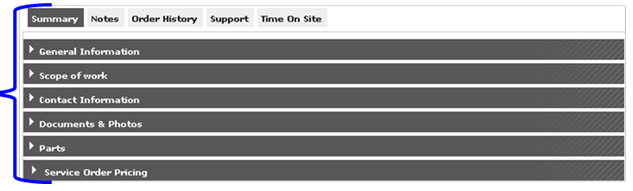
- The next several steps in this lesson identify the sections/information regarding Service Order that is important to review.
- Depending on Service Order status, you will see the following tabs on Summary tab.
- General Information section:
- Appointment Date = Date and Time Buyer has requested Service Order to be completed.
- Location = City, State, and Zip Code for Service visit.
- Google Directions = Link to Google map from Provider Firm Business Address to Service Location.
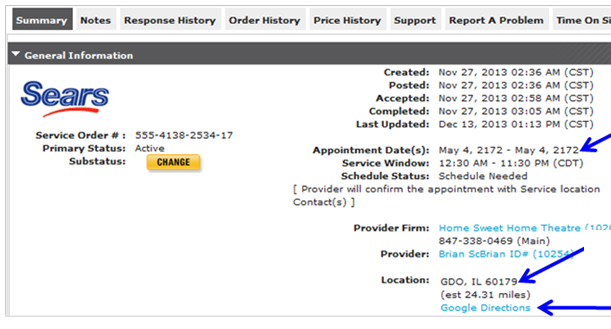
- Overview = Details of what Buyer is requiring Provider to do if they Accept Service Order.
- Buyer Terms & Conditions = The Terms & Conditions Provider agrees to if Accept Service Order (without conditions).
- Special Instructions = Additional instructions about Service Order Buyer would like to communicate to Provider.
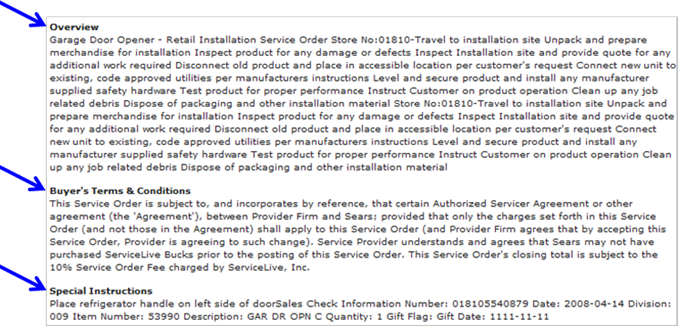
- Buyer References = Optional Custom Reference fields used to track specific information by Buyer.
- (* For Sears RI Service Orders) Merchandise Availability Date is displayed in this section
- (* For Sears RI Service Orders) Add-on Service Opportunities = Additional Services that you may perform at this price for Customer.
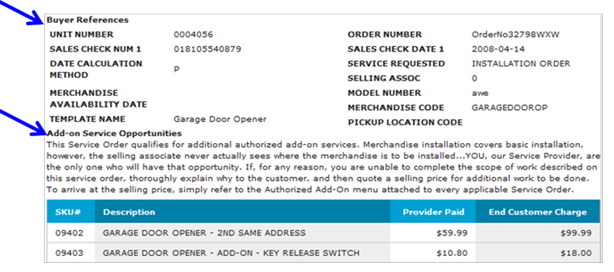
- Scope of Work section:
- Task Comments – this section identifies details of required work to be completed.
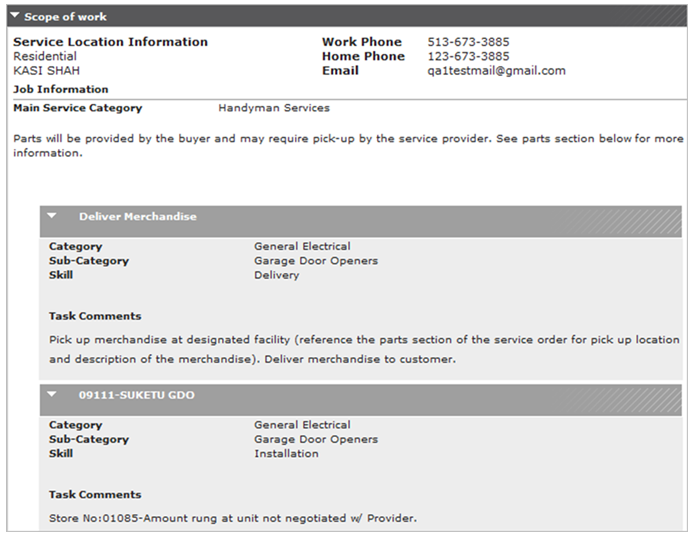
- Task Comments – this section identifies details of required work to be completed.
- Contact Information section:
- Identifies Service Location, Buyer Contact, and Service Provider Information for Service Order.
Note: Until Service Order is Accepted, Provider will only see Buyer ID and Company ID in this section. However, Providers will be able to identify who Buyer is by logo at top in General Information section and company logo will appear on e-mails Provider receives informing them they have a Service Order opportunity.
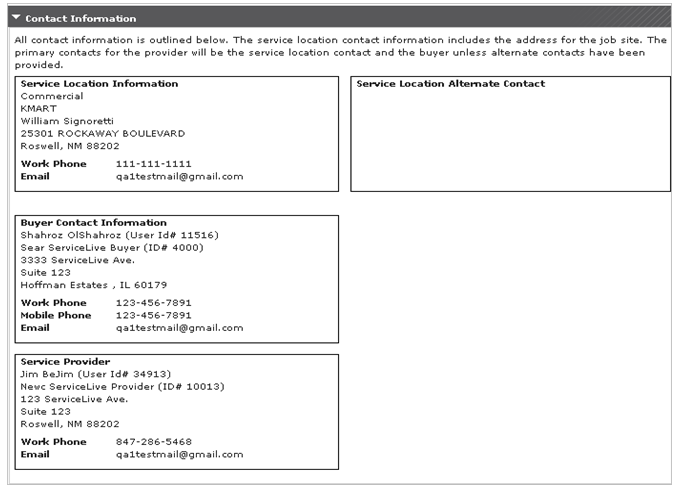
- Identifies Service Location, Buyer Contact, and Service Provider Information for Service Order.
- Documents & Photos section:
- This is where Buyer can review all Provider required Documents & Photos to Complete Service Order, so Buyer can Close and Pay a Service Order.
- Buyer can attach, view or print Documents & Photos.
- Provider can also view or print all Documents & Photos they previously attached and Documents & Photos Buyer attached.
- Refer to Close and Pay Tab lesson in Close and Pay a Service Order course for details.
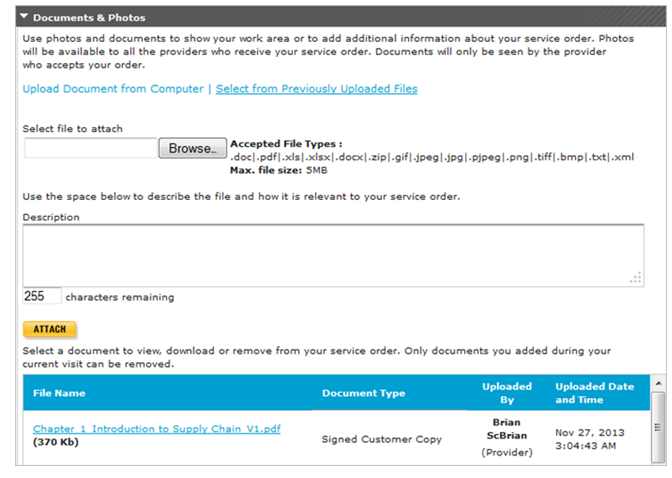
- Parts section:
- Identifies if there are Parts that require pick up and installation.
- (* For Sears RI Service Orders) Identifies Pick-up/Merchandise Location.
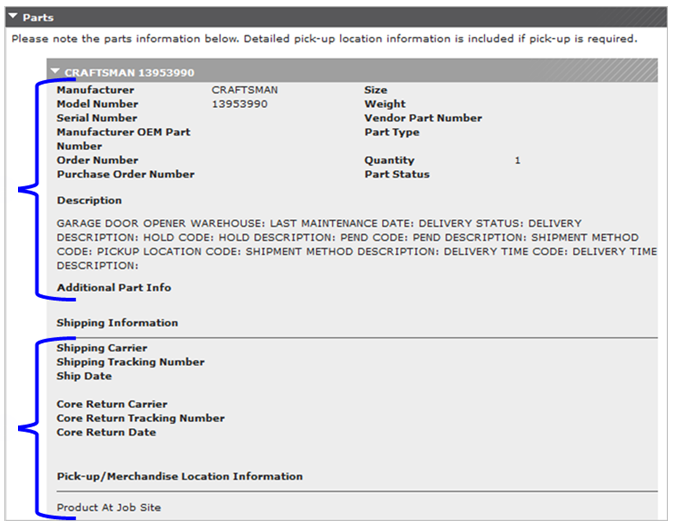
- (* For Sears RI Service Orders) Product at Job Site means the merchandise will be at job site by specified Merchandise Availability Date.
- If the Provider finds that the Buyer did not correctly identify the location of the Product, the Provider should contact the Buyer directly.
- If no parts are required for pickup, Parts section will display with below information.

- Service Order Pricing section:
- Identifies the Labor, Material and if the Service Order requires a Permit (for some Sears RI Service Orders) this section will include the Permit Price.
- Once Service Order is Posted status or later in lifecycle, Posting Fee and Posting Total will also display.