This lesson explains steps to Close and Pay a Service Order and Rate Provider. The Service Orders that you need to close are located in Today tab in Completed status. Once Provider completes work and changes Service Order status to Complete, Buyer will confirm pricing; review required documents, Close and Pay, and Rate Provider.
Note: Fields with * (red asterisk) must be completed.
- Lifecycle/Status of a Service Order:
- Draft – After Buyer creates a new Service Order OR edits a Draft Service Order AND saves as Draft, Service Order will be located on Draft tab until Buyer Posts or Deletes Service Order. Provider will not be able to view until Buyer posts Service Order.
- Posted
- Buyer Posts a Name Your Price Service Order, which they identify price. Buyer can view from Posted Provider can view/take action from Received tab.
- Buyer Posts a Bid Request Service Order, which they ask for bids.
- Bid Requests functionality can be enabled in ServiceLive at Buyers request.
- If not enabled, Buyer will not see this tab.
- Buyer will be able to view Bid Request Service Orders from Posted Provider can view/take action from Bid Requests tab.
- Accepted – On Name Your Price, once Provider Accepts or Buyer Accepts Provider’s Counter Offer, Service Order will change to Accepted status and will be located on Accepted tab until Service Date/Time. On Bid Requests, once Buyer Accepts Bid, Service Order will change to Accepted status and will be located on Accepted tab until Service Date/Time.
- Active – Once the Service Date/Time occurs, Service Order will change to Active status and will be located on Today tab.
- Completed – Once Provider submits Service Order for payment, Service Order will change to Completed status and will be located on Today tab.
- Closed – Once Buyer Closes and Pays, Service Order will change to Closed status and will be located on Inactive tab.
- Service Orders can be in six other statuses: Cancelled, Voided and Deleted status located on Inactive tab, Pending Cancel and Expired status located on Today tab, and Problem status located on Problem tab.
Note: There are multiple ways to navigate to Today tab information.
- When you login to ServiceLive, the Dashboard tab will open.
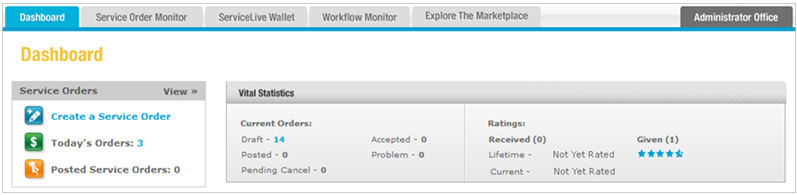
- Navigate to Today tab:
Note: Dashboard will show number of orders currently on Today tab.- Click on Today link on dashboard.
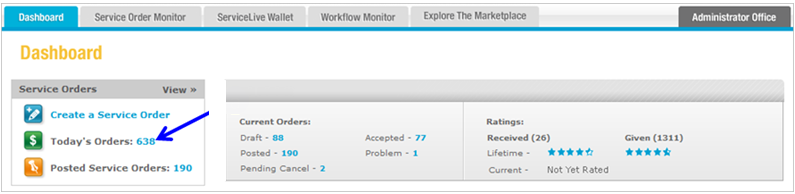
- OR click on Service Order Monitor tab.
- Click on Today tab.

- Click on Today link on dashboard.
- Search for Completed Service Orders:
Note: Details for Today tab Search Filters are available in Today Tab lesson in Service Order Monitor course.- Use Status Filter to search for Completed Service Orders.
- Select appropriate Sub-status Filter if needed.
- View Completed Service Orders:
- The list of Completed Service Orders will display. You may open Service Order, review and determine which Completed Service Order(s) you want to Close and Pay.
Note: Most recent Completed Service Order displays at top of list. - To view entire list, use scroll down on right side of browser window AND
- Use scroll down on right side of ServiceLive window.
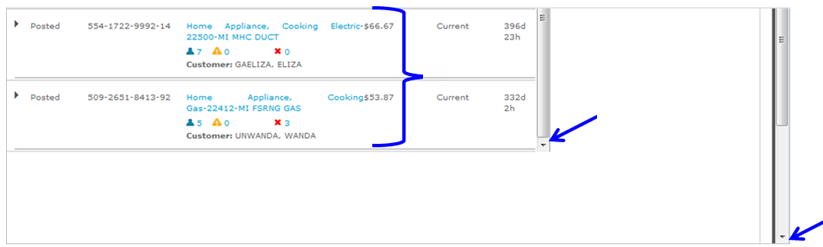
- Click on the Title link to view Service Order details.
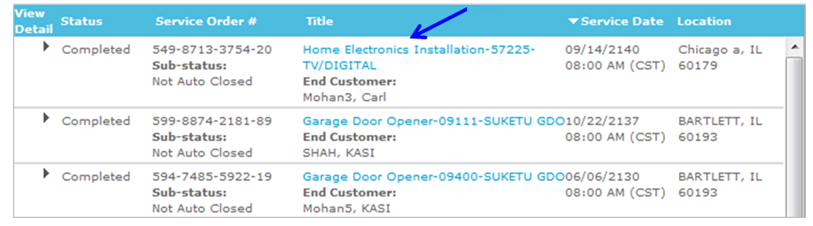
- Click on Close and Pay Service Order link to begin steps to Close and Pay.
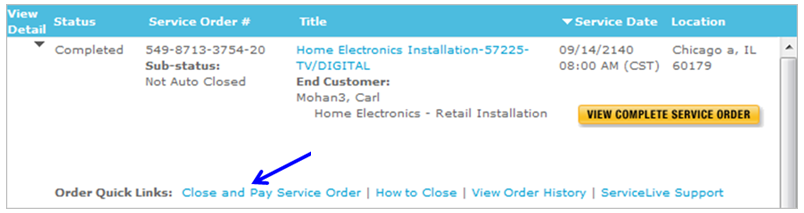
- This will take you to the Close and Pay tab where you will be able to confirm pricing and review all the Provider documents that are required.
Note: Buyer determines what documents Provider is required to attach. We recommend minimizing required documents Provider needs to print, scan and attach. Buyer should clearly specify requirements during Create Service Order process in Overview, Terms and Conditions, and Task Comments.
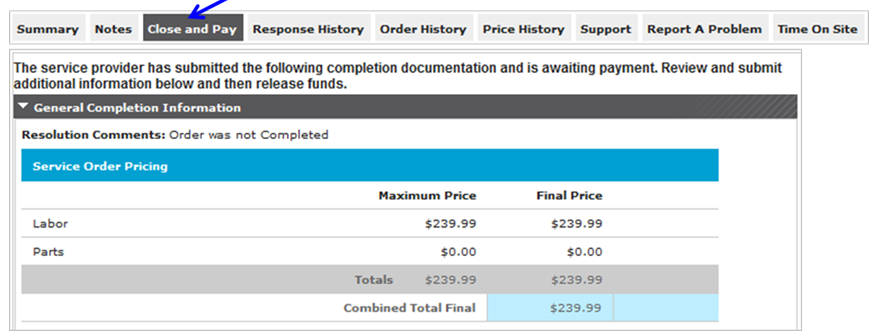
- The list of Completed Service Orders will display. You may open Service Order, review and determine which Completed Service Order(s) you want to Close and Pay.
- General Completion Information (Confirm Pricing):
- Go to General Completion Information section on the Close and Pay tab.
- Confirm pricing for Parts and Labor are accurate.
- If not accurate, identify incorrect information by using Report a Problem tab.
Note: Refer to Report a Problem Tab lesson in Close and Pay a Service Order course for details.
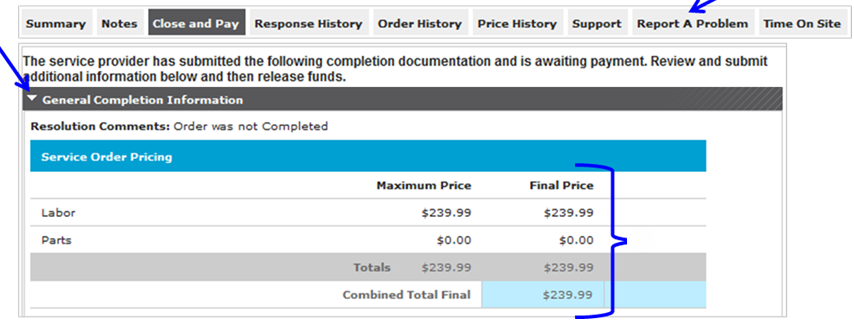
- Documents & Photos section (Confirm and view all attachments and print if needed):
Note: If not accurate, identify incomplete documentation by using Report a Problem tab. Refer to Report a Problem Tab lesson in Close and Pay a Service Order course for details.- Click on Title link to view Documents and Photos.
Note: Providers are instructed to name documents clearly as shown in example below, but it might be necessary to view each document to confirm contents.
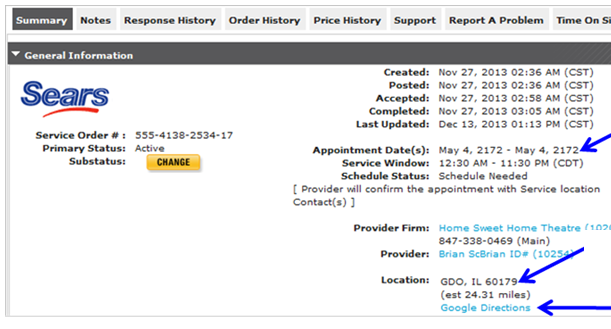
- Click on radio button labeled “Open with”.
- Click
 button.
button.
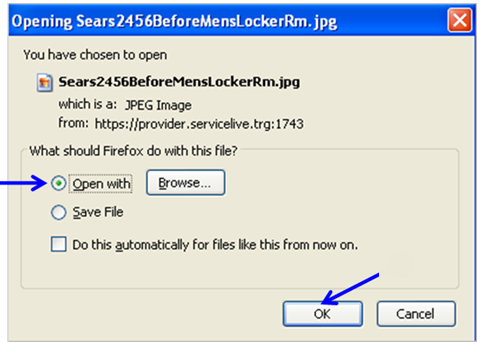
- A Windows Picture and Fax Viewer will open and you can review document.
- Click on
 button in top right corner to close Viewer.
button in top right corner to close Viewer.
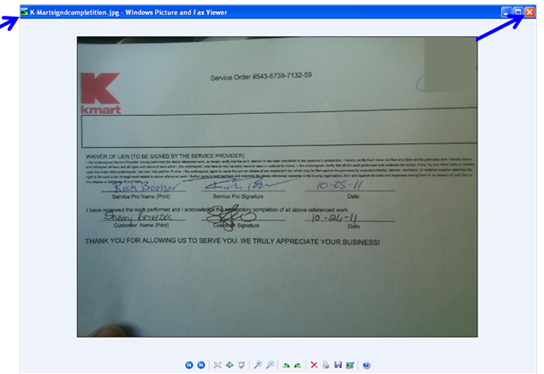
Note: If you are using Mozilla Firefox browser, after you log out of ServiceLive you will also see a Download pop up box, click on button in top right corner to close pop up box.
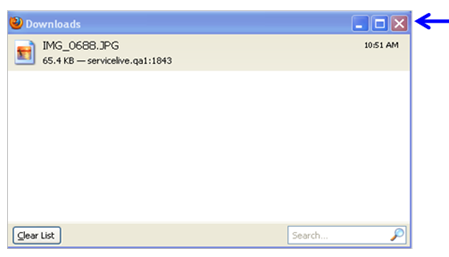
- To print document(s), click on appropriate Menu item(s) on toolbar of software when file opens.
- Click on Title link to view Documents and Photos.
- Close and Pay:
- Once you have confirmed prices and verified all appropriate documents are attached, click on
 button.
button.
Note: Clicking on Close Order & Pay should automatically open the Rate the Provider window. - If any documents are missing and you put the Service Order in Problem status, you will need to wait until Provider has attached all missing documents and the Issue is marked Resolved.
Note: Both Buyer or Provider can mark Issue Resolved and not all Service Orders require documents. Documents are at Buyers discretion and request. - Once notified, Buyer will go need to go back into Completed Service Order and click on

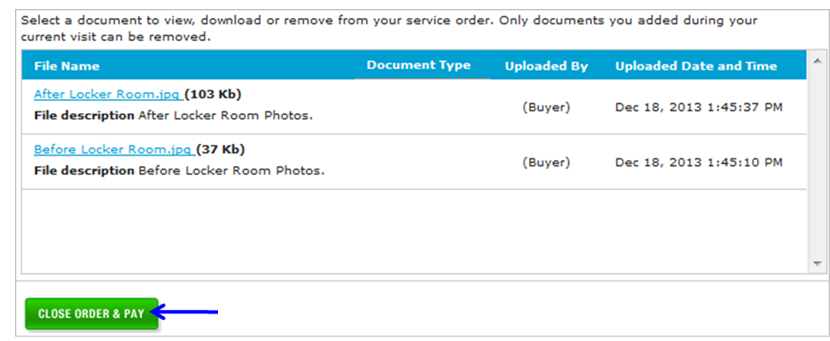
- Once you have confirmed prices and verified all appropriate documents are attached, click on
- Rate Provider:
- For each of six categories, click on appropriate radio buttons to rate your experience with the Provider.
- Add any additional comments.
Note: Make sure to review ratings and comments before clicking on Submit button since once submitted, ratings cannot be changed. Your ratings can affect the work Provider receives in the future. - Click on
 button.
button.

- If you Close Order & Pay but do not Rate the Provider, you will need to return to Service Order later.
- Search and locate your Closed tab.
Note: Refer to Steps to Search for Closed Orders in Inactive Tab lesson OR Search Tab lesson in Service Order Monitor course. - Click on the Title link to view Service Order details.
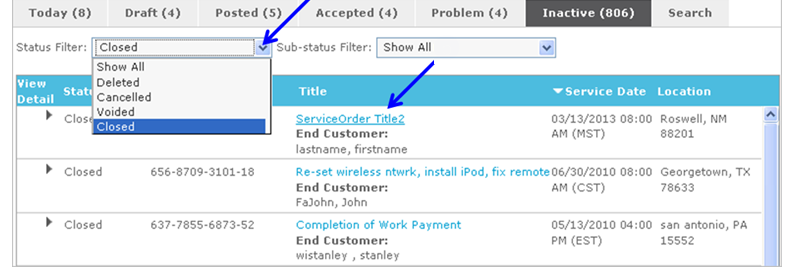
- Click on
 button, which will take you to Summary tab.
button, which will take you to Summary tab.
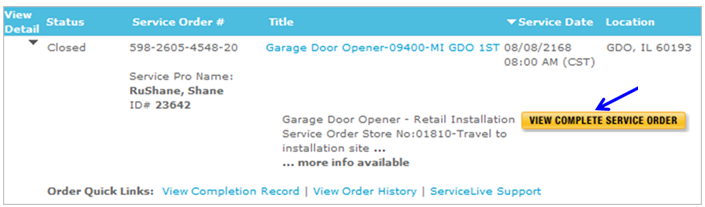
- Click on Rate Provider tab.

- Follow procedure in Step 9 to Rate Provider.
- Search and locate your Closed tab.
