This lesson explains how to locate and manage Service Orders that are in Inactive tab. Once Service Orders are Closed, Cancelled, Voided or Deleted, they will be located on Inactive tab. Once Buyer Closes and Pays, Service Order will change to Closed status. Once Buyer Cancels, Service Order will change to Cancelled status. Once Buyer Voids, Service Order will change to Voided status. Once Buyer Deletes Draft, Service Order will change to Deleted status.
- Lifecycle/Status of a Service Order:
- Draft – After Buyer creates a new Service Order OR edits a Draft Service Order AND saves as Draft, Service Order will be located on Draft tab until Buyer Posts or Deletes Service Order. Provider will not be able to view until Buyer posts Service Order.
- Posted
- Buyer Posts a Name Your Price Service Order, which they identify price. Buyer can view from Posted Provider can view/take action from Received tab.
- Buyer Posts a Bid Request Service Order, which they ask for bids.
- Bid Requests functionality can be enabled in ServiceLive at Buyers request.
- If not enabled, Buyer will not see this tab.
- Buyer will be able to view Bid Request Service Orders from Posted Provider can view/take action from Bid Requests tab.
- Accepted – On Name Your Price, once Provider Accepts or Buyer Accepts Provider’s Counter Offer, Service Order will change to Accepted status and will be located on Accepted tab until Service Date/Time. On Bid Requests, once Buyer Accepts Bid, Service Order will change to Accepted status and will be located on Accepted tab until Service Date/Time.
- Active – Once the Service Date/Time occurs, Service Order will change to Active status and will be located on Today tab.
- Completed – Once Provider submits Service Order for payment, Service Order will change to Completed status and will be located on Today tab.
- Closed – Once Buyer Closes and Pays, Service Order will change to Closed status and will be located on Inactive tab.
- Service Orders can be in six other statuses: Cancelled, Voided and Deleted status located on Inactive tab, Pending Cancel and Expired status located on Today tab, and Problem status located on Problem tab.
- When you login to ServiceLive, the Dashboard tab will open.
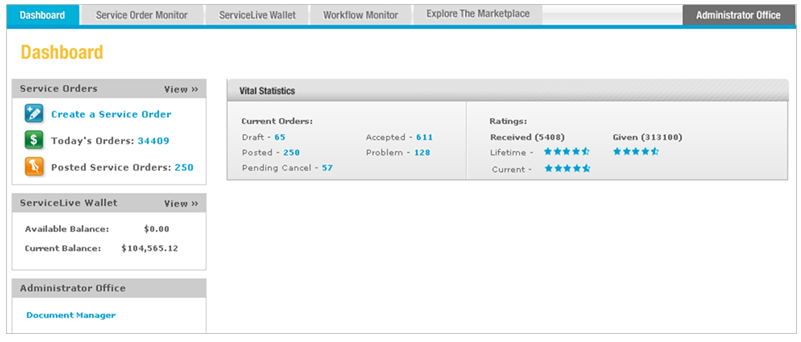
- Navigate to Inactive tab:
Note: You can only access Inactive tab via Service Order Monitor.- Click on Service Order Monitor tab.
- Click on Inactive tab.

- Search Filters available on Inactive tab:
Note: This section explains how you can search and locate information on Inactive tab. You may select any one filter or add Sub-status filter to narrow your search even more. In order to have choices available for Sub-status filter, you must first select Cancelled, Closed or Voided in Status Filter. There are no Sub-status filters for Deleted Service Orders.- Status Filter = Defaults to Show All Service Orders. Click on drop down arrow to display Status Click on appropriate choice and Service Orders you selected will display.
- Sub-status Filter = Different Sub-status filter choices are available depending on which Status Filter you select.
Note: Sub-status Filter choices will only display when you have selected a Status Filter and Sub-status Filter choices will vary depending on Status Filter selection.
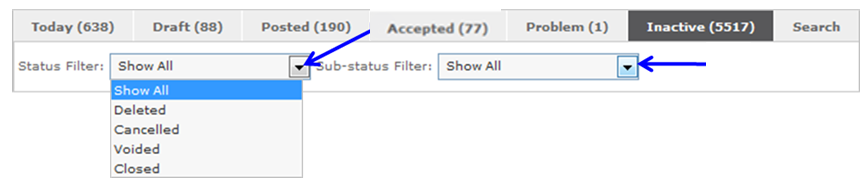
- Information that displays on Inactive tab:
Note: Service Orders display most current to oldest. When you see in front of text (Service Date) in Title Bar, you can click on text to change Service Orders to display oldest to most current and click again and display will return to original order.- View Detail, click on button in View Detail column to display Service Order details and click on button to collapse to original view. You can also click on text in columns to expand/collapse Service Order details.
- Status = Status of Service Order (i.e. Closed, Cancelled, Voided, or Deleted).
- Service Order # = Number associated with specific Service Order (Service Order defines scope of work as requested by Buyer).
- Title = Name entered for Service Order, click on title link to display Service Order details.
- Service Date = Date and Time Service is scheduled.
- Click on text (Service Date) with in front to change sort order.
- Location = City, State, and Zip Code for Service visit.

- View Service Order Details:
Note: Click on button in View Detail column OR click on Title link to display Service Order details. You can also click on text in columns to expand/collapse Service Order details.
button in View Detail column OR click on Title link to display Service Order details. You can also click on text in columns to expand/collapse Service Order details.
- Click on
 button to open Service Order.
button to open Service Order. - OR Order Quick Links will also allow you to open Complete Service Order, and will take you to specific tab (i.e. Order History). The Quick Links will vary depending on status of Service Order.
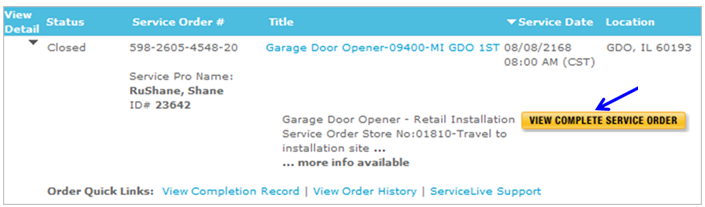
- This will open Summary tab, which includes sections displayed below. Details about Summary tab are available in Summary Tab lesson in Close and Pay a Service Order course.
Note: Click on or
or  buttons to expand or collapse sections.
buttons to expand or collapse sections.
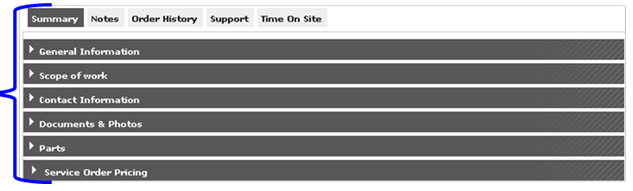
- Click on
- View Ratings:
- You can access details of Ratings (Buyer & Provider) if you as Buyer completed Rate Provider tab when submitting Close and Pay a Service Order.
Note: Refer to Close and Pay tab lesson in Close and Pay a Service Order course for details on how to Rate a Provider after Service Order has been Closed.- Navigate and open Closed Service Order from Inactive tab.
- Click on View Ratings tab.
- Example of View Ratings Tab:
- View rating Provider gave to Buyer on specific Service Order.
- Once Buyer Closes & Pays/Rates Provider, Buyer can view rating given to Provider on specific Service Order.
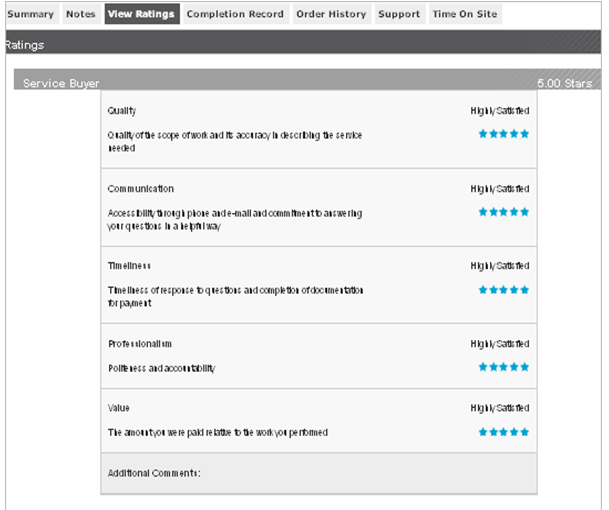
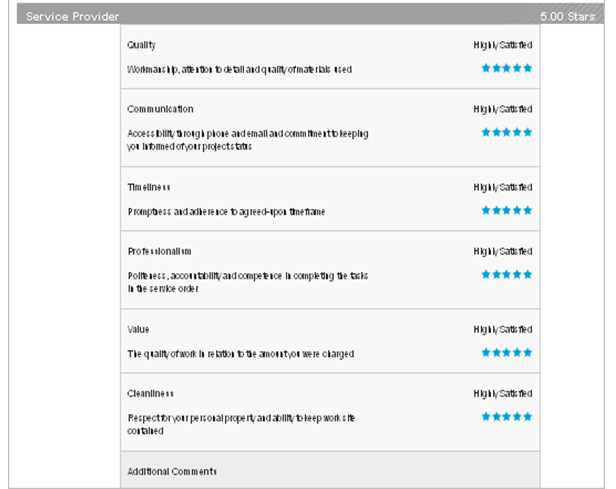
- If you as Buyer did not complete Rate Provider tab when submitting Close and Pay a Service Order, you can access summary (overall score and comments) of Provider Ratings in Order History tab.
- Details about how to Rate a Provider after Service Order has been Closed are located in Order History Tab lesson in Close and Pay a Service Order course.
- You can access details of Ratings (Buyer & Provider) if you as Buyer completed Rate Provider tab when submitting Close and Pay a Service Order.
