This lesson explains how to Copy a Service Order. Buyer Firms often will create the same type of Service Orders. If this is the case, the Buyer Firm has the option to create a Service Order from scratch, save it as a Draft and then use it to copy future Service Orders from. This is useful when a lot of the Service Order uses similar terminology, etc. Buyers can also copy an Active, Accepted or Completed Service Order. Once a Buyer Firm copies the Service Order they can enter each tab and add, edit or confirm information as appropriate. This lesson explains how to copy the Service Order and how to enter each tab to add, edit or confirm information. For more information on Creating the original Service Order from scratch refer to the first 6 lessons in Create a Service Order course.
- Navigate to Original Service Order:
- Click on Today’s Orders, Draft, Posted or Accepted link on dashboard.
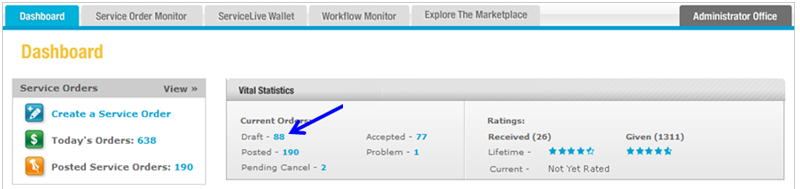
- OR click on
 tab.
tab. - Click on
 ,
,  ,
,  ,
,  , or
, or  tab.
tab.

- Click on title link of appropriate Service Order to copy.
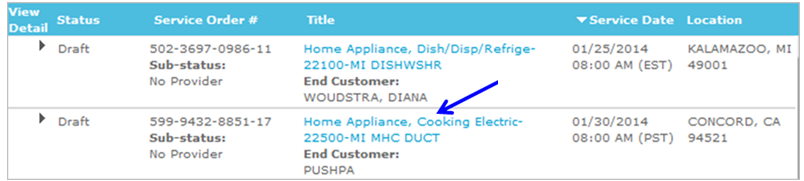
- Click on
 button.
button.
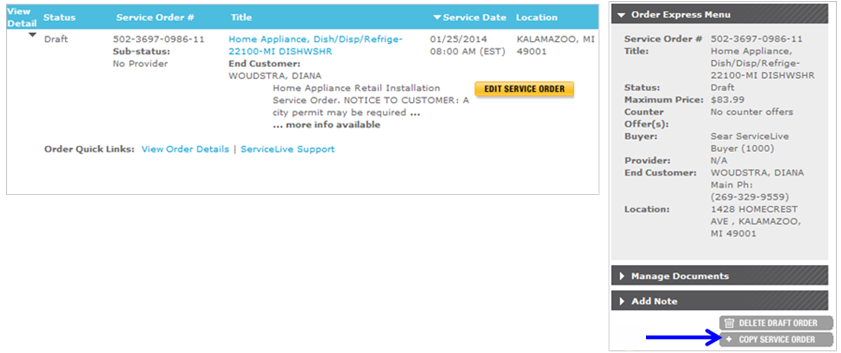
- Select radio button labeled “Same Service Location” if zip code is same as original Service Order.
- OR select radio button labeled “Different Service Location” if zip code is different than original Service Order.
- Enter zip code for new Service Location in field.
- Click on
 button.
button.
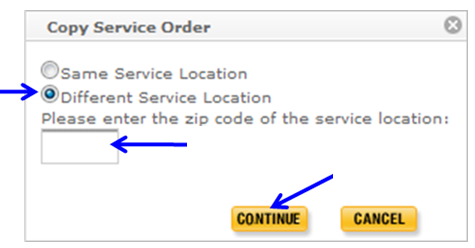
- The copied Service Order will display with a new unique Service Order ID number.
- Click on Today’s Orders, Draft, Posted or Accepted link on dashboard.
- Edit Copied Service Order:
- An exact copy of Service Order will display.
Note: You will need to add or edit different information depending on what information was originally entered in the Service Order. Your company will have documents to help isolate what specific information needs to be added, edited or confirmed. - Click on
 tab.
tab. - Scroll through and edit, add or confirm information contained on tab.
- Click
 button at bottom of page to continue creating Service Order.
button at bottom of page to continue creating Service Order.
Note: For additional details refer to Scope of Work Tab lesson in Create a Service Order course.
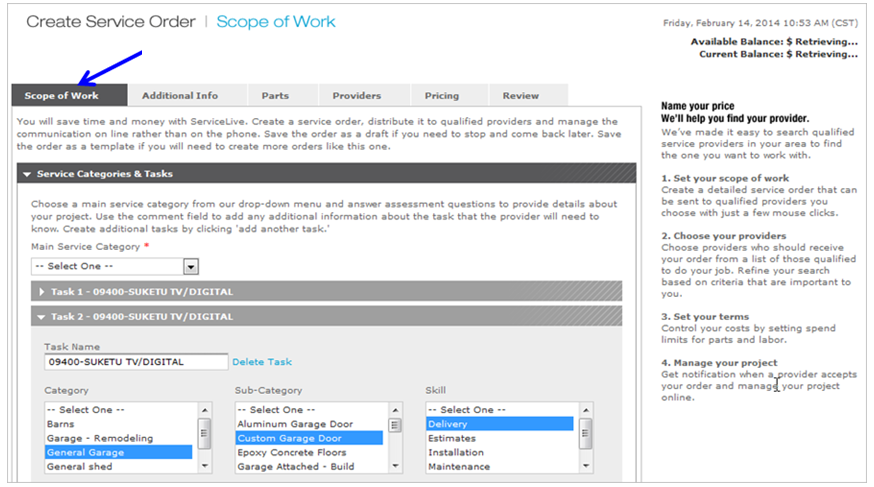
- Click
 tab.
tab. - Scroll through and edit, add or confirm information contained on tab.
- Click
 button at bottom of page to continue creating Service Order.
button at bottom of page to continue creating Service Order.
Note: For additional details refer to Additional Info Tab lesson in Create a Service Order course.
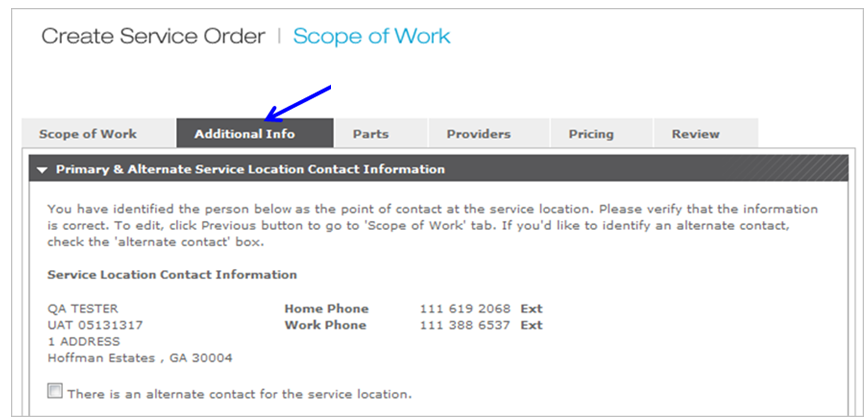
- Click on
 tab.
tab. - Scroll through and edit, add or confirm information contained on tab.
- Click
 button at bottom of page to continue creating Service Order.
button at bottom of page to continue creating Service Order.
Note: For additional details refer to Parts Tab lesson in Create a Service Order course.
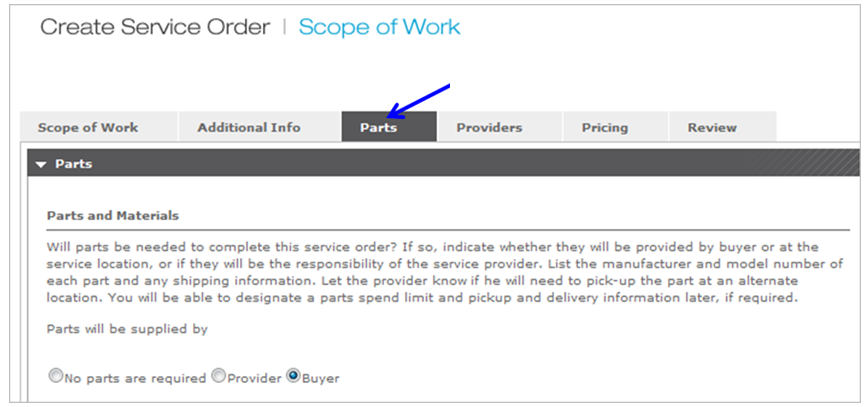
- Click on
 tab.
tab. - Scroll through and edit, add or confirm information contained on tab.
- Click
 button at bottom of page to continue creating Service Order.
button at bottom of page to continue creating Service Order.
Note: For additional details refer to Providers Tab lesson in Create a Service Order course.
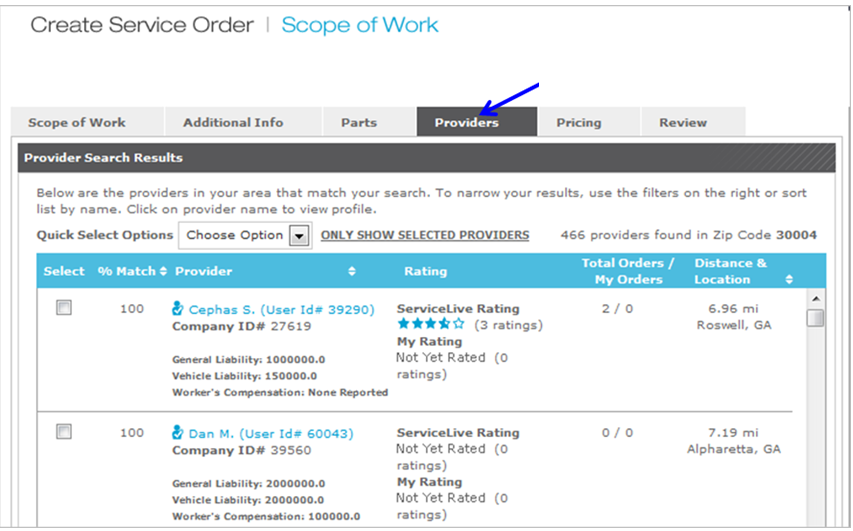
- Click on
 tab.
tab. - Scroll through and edit, add or confirm information contained on tab.
- Click
 button at bottom of page to continue creating Service Order.
button at bottom of page to continue creating Service Order.
Note: For additional details refer to Pricing Tab lesson in Create a Service Order course.
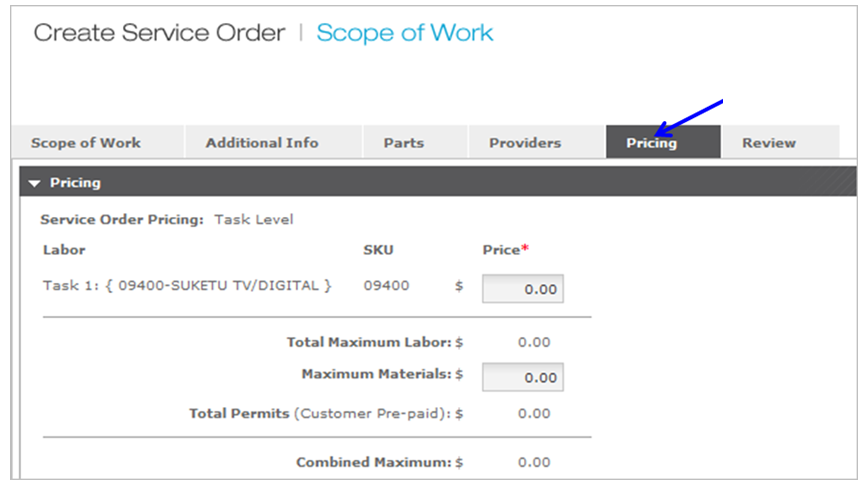
- Click on
 tab.
tab. - Scroll through and edit, add or confirm information contained on tab.
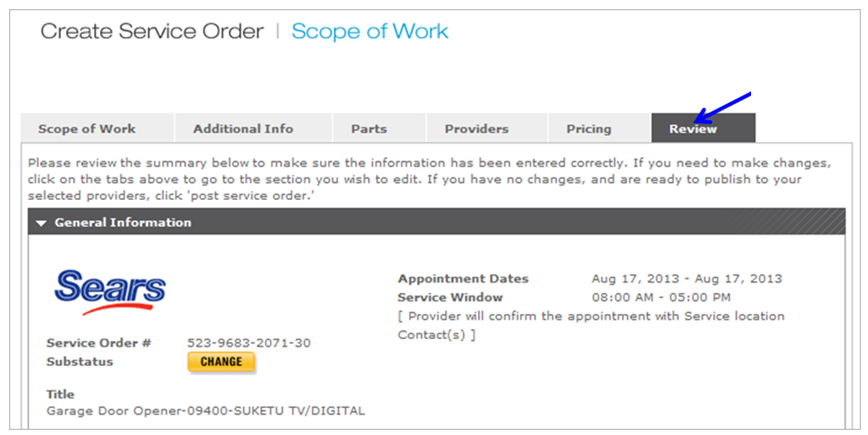
- Click on blue link
 to view Terms & Conditions.
to view Terms & Conditions. - Select radio button labeled “I accept the Terms & Conditions”.
- Select checkbox notification to acknowledge that you have selected Service Pros without insurance.
Note: This checkbox displays only if one or more Service Pro you selected has reported that they do not have General Liability and/or Workers’ Compensation. - Click
 button to save and exit Service Order.
button to save and exit Service Order. - Click
 button to Post Created Service Order.
button to Post Created Service Order.
Note: For additional details refer to Review Tab lesson in Create a Service Order course.
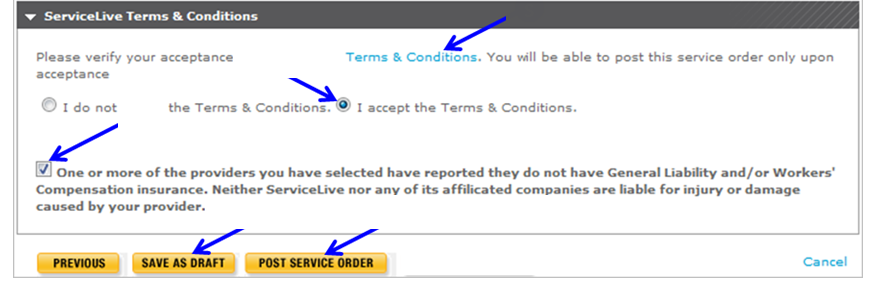
- An exact copy of Service Order will display.
