This lesson explains how to run financial reports on your ServiceLive transactions. This report provides you a summary of payments you made to your Providers during a set period of time. You can use this report to help you prepare your 1099MISC statements for your providers. Although care has been taken to ensure the accuracy, completeness and reliability of the information provided, any information obtained from this report which is used in the preparation of 1099 statements should be verified by you. ServiceLive recommends that you consult with a professional accountant if you have questions regarding the preparation of 1099s.
- Navigate to
 tab:
tab:
- Click on
 tab from Dashboard.
tab from Dashboard.

- Click on
 tab.
tab.

- Reports tab displays.
- Click on
- Run Buyer Payments Report by Taxpayer ID:
This report is a summary of total gross payments per Provider Firm that has completed work for you.- Click on radio button labeled “For all Providers” for a report that contains all ServiceLive Providers you have worked with in set determined time period.
- OR click on radio button labeled “For Specific Providers” for a report that contains only select ServiceLive Providers you have worked with in a set determined time period.
- Enter ServiceLive Provider IDs in field.
Note: You may enter up to 15 Provider IDs (separated by commas).
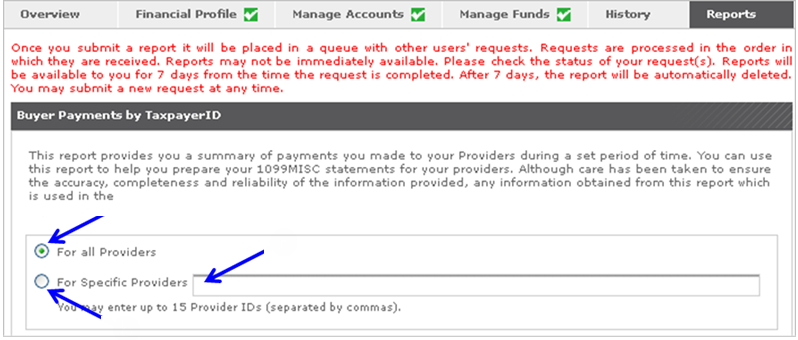
- Click on radio button labeled “Calendar Year” to select a specific calendar year for report.
- Click on drop down arrow labeled “Please Select” and select appropriate choice.
- OR click on radio button labeled “Date Range” to select a specific date range for report.
- Click on first field and select appropriate beginning report date from calendar.
- Click on second field and select appropriate end report date from calendar.
- Click on
 button.
button.
Note: Reports are not immediately available. Report requests are processed in the order in which they are received.

- Report is queued in pending status.
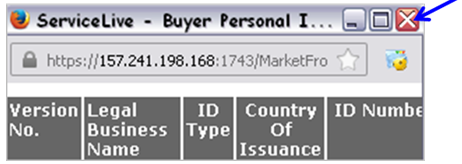
- View Report:
- When report is ready for viewing, status will change to Completed.
Note: You may need to refresh internet browser in order to see status change(s). - Click on
 button to view report in web browser.
button to view report in web browser.

- Report information displays in new window.
- OR click on
 button to view report in Microsoft Excel.
button to view report in Microsoft Excel.

- When report is ready for viewing, status will change to Completed.
- Run Buyer Payments Report by Service Order:
Note: This report can be used to compliment the Buyer Payments Report by Taxpayer ID in that it will display each Service Order that makes up the total gross payments.- Click on radio button labeled “For all Providers” for a report that contains all ServiceLive Providers you have worked with in set determined time period.
- OR click on radio button labeled “For Specific Providers” for a report that contains only select ServiceLive Providers you have worked with in a set determined time period.
- Enter ServiceLive Provider IDs in field.
Note: You may enter up to 15 Provider IDs (separated by commas).
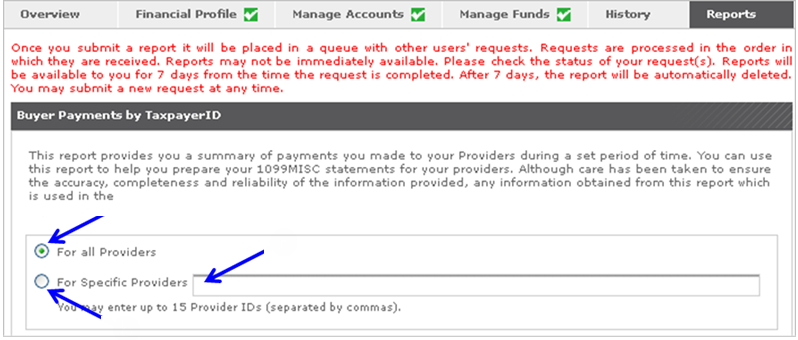
- Click on radio button labeled “Calendar Year” to select a specific calendar year for report.
- Click on drop down arrow labeled “Please Select” and select appropriate choice.
- OR click on radio button labeled “Date Range” to select a specific date range for report.
- Click on first field and select appropriate beginning report date from calendar.
- Click on second field and select appropriate end report date from calendar.
- Click on
 button.
button.

Note: Reports are not immediately available. Report requests are processed in the order in which they are received. - Report is queued in pending status.
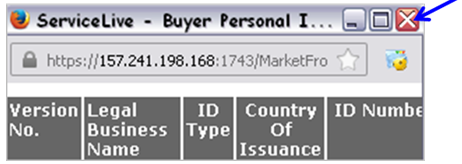
- View Report:
- When report is ready for viewing, status will change to Completed.
- Click on
 button to view report in web browser.
button to view report in web browser.

- Report information displays in new window.
- OR click on
 button to view report in Microsoft Excel.
button to view report in Microsoft Excel.

