This lesson explains how to add and manage Buyer Documents. The Document Manager is where Buyer logo and all documents that specify company policies, terms and conditions or instructions that Providers must follow when completing Service Orders for your company are stored and available for editing or adding new documents.
- Navigate to Document Manager:
- Click on
 link in Administrator Office section of ServiceLive dashboard.
link in Administrator Office section of ServiceLive dashboard.
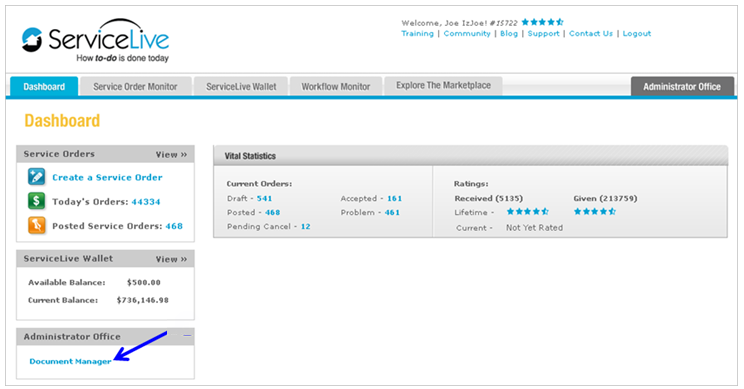
- Dashboard Document Manager displays.
- Click on
- Add Documents:
Note: Documents loaded in Document Manager are displayed in Service Order as attachments with the exception of the logo, which is placed in upper left hand corner of both Customer and Provider copies of Service Order. Documents attached to Service Order can include but are not limited to the following: 2nd Customer signature page (additional to signed copy of Service Order), Provider checklist (expanded version of scope of work), Generic Door Hanger (to leave call back info in the event Customer is not at service location), Service and/or Installation manuals expanded, detailed version of Buyer’s Terms & Conditions, etc.- Click on
 button.
button. - Select document from computer to upload.
- If attaching a company logo, click on checkbox labeled “This is company logo”.
- Enter unique document/attachment title in field.
- Enter description of document/attachment in field.
- Click on
 button.
button.
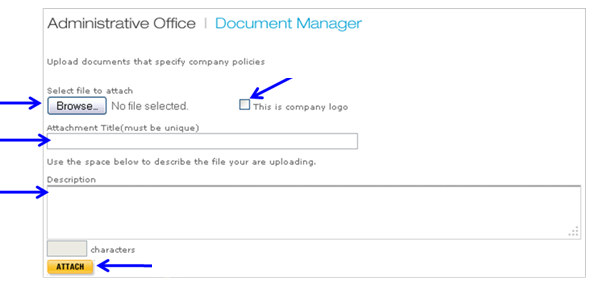
- Document/Attachment added displays.
- Click on
 or
or  buttons to scroll up and down through uploaded documents/attachments.
buttons to scroll up and down through uploaded documents/attachments.

- Click on
- View or Remove Uploaded Documents/Attachments:
- Click on or buttons to scroll up and down through uploaded documents/attachments.
- Click on radio button for desired document/attachment.
- Click on
 button to display document/attachment.
button to display document/attachment. - OR click on
 button to delete document/attachment from Document Manager.
button to delete document/attachment from Document Manager.
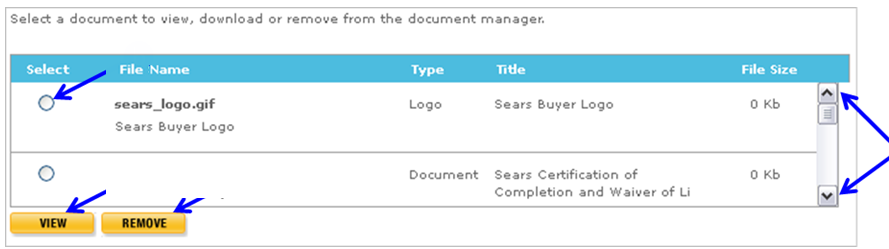
- Select Mandatory Checkbox for Service Pro Documents:
Note: If you add a Document as Mandatory for a Provider, the ServiceLive platform will not allow a Provider to put a Service Order into Completed status until Document(s) have been uploaded. The ServiceLive Platform will simply recognize that there is a document attached. It is the Buyer’s responsibility to check and ensure the document(s) that have been added are the appropriate and completed document(s).- Click on drop down arrow labeled “Select Process Step” and select appropriate choice.
- Click in field labeled “Enter Document Type” to name the document type.
- Select checkbox if you wish to make document mandatory for Providers to submit upon completion of Service Order.
- Click on
 button.
button.
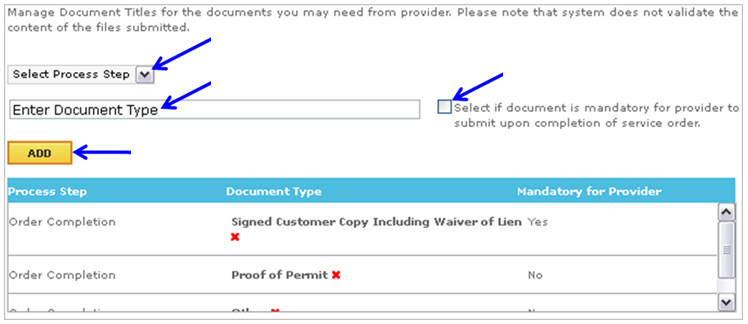
- Document types display.
- Click on
 or
or  buttons to scroll up and down through document types.
buttons to scroll up and down through document types. - Click on
 next to document to remove the Mandatory status.
next to document to remove the Mandatory status. - Note: See above step to remove uploaded documents/attachments from Document Manager.

