This lesson explains how to complete the Background Checks recertification. As part of the Select Provider Network (SPN) requirement, Buyers have the option to require you to take a background check recertification every so many years. In the case of Sears, you are required to recertify every two years. You can recertify from the SPN Monitor tab or by navigating to your ServiceLive profile – Background Check tab. Recertification can also be submitted from the SPN Monitor, Background Check Status tab.
- OR navigate to Background Check tab:
- Hover over
 tab.
tab. - Click on
 link.
link.
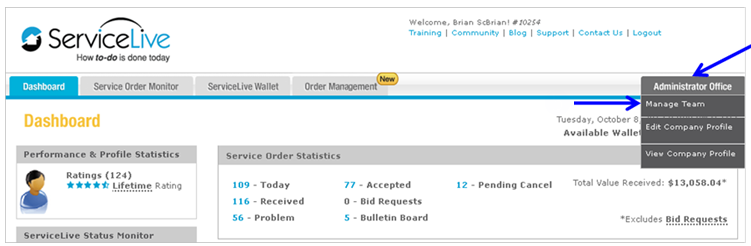
- Recertification needed is indicated by
 symbol in Background Check column.
symbol in Background Check column.

- Scroll down to Service Pro Profile you would like to recertify.
- Hover over
 link.
link. - Click on
 link.
link.
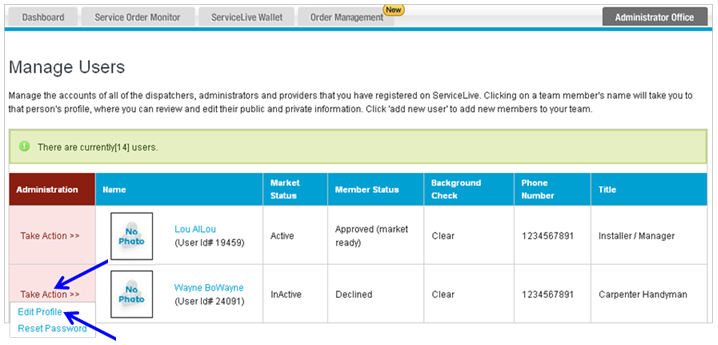
- Service Pro Profile will display, click Background Check tab.

- Hover over
- Navigate to SPN Monitor tab:
- Hover over
 tab.
tab. - Click on
 link.
link.
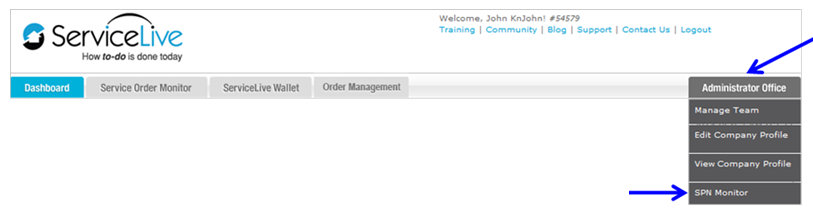
- Click on
 tab.
tab.
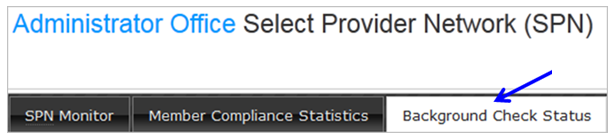
- Background Check Status displays.
- Background Check Status
- Last Certification Date
- Recertification Due Date
- Recertification Status
- Click on
 link to go directly to Plus One to perform Background Check.
link to go directly to Plus One to perform Background Check.
Note: Skip to step 6 for Plus One Background Check instructions.

- Hover over
- Export Data:
- After you have filter the data, you can export.
- Scroll to the bottom of the page.
- Click on drop down arrow to select how you want to export.
- Click on
 button.
button.
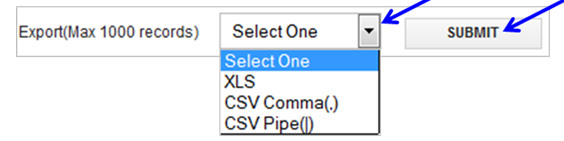
- If you or your Service Pro log into ServiceLive, you can go directly to the PlusOne Solutions site to submit the Background Check.
Note: If Background Check is not In Process by expiration date, Service Pro with marked as Out of Compliance and no work will be routed to Service Pro. If all Service Pros are Out of Compliance, the whole Company will be Out of Compliance and no work will be routed.- The status of the background check displays.
- Not Started: This status is the default status for all Service Pros registered on ServiceLive.
- Pending Submission: This status indicates that Service Pro is has clicked on the Perform Background Check Now button or Email Request was sent.
- In Process: This status indicates the recertification is submitted and it is currently in process. The SPN membership status associated with this status is SP SPN APPROVED. The ServiceLive status associated with this is Clear-Approved Market Ready.
Important: If the recertification does not clear within 30 days from the expiration date, the Service Provider’s SPN membership status switches to SP SPN OUT OF COMPLIANCE on the thirtieth day, and he or she, stops receiving work until the search completes and they clear. In the case of a Sole Proprietor, the Firm’s SPN membership also switches to PF FIRM OUT OF COMPLIANCE, and the Firm stops receiving work. - Clear: This status indicates that the recertification is complete and the Service Provider passed. The SPN membership status associated with this is SP SPN APPROVED. The ServiceLive status associated with this is Clear-Approved Market Ready.
- Not Clear: This status indicates that the recertification is complete and the Service Provider did not pass. The SPN membership status associated with this is SP SPN OUT OF COMPLIANCE. The ServiceLive status associated with this is Adverse Findings-Declined.
- Past Due: This status indicates that the recertification is not submitted, thus expired. The SPN membership status associated with this status is SP SPN OUT OF COMPLIANCE. The ServiceLive status associated with this is Clear-Approved Market Ready.
- Certification Date: Date of original Background Check
- Recertification Date: Date by which Recertification must occur.
Note: Recertification process may begin no earlier than 30 dates before Recertification Date. - To Perform Background Check Now (Company Administrator submits Background Check), click on the
 button.
button.
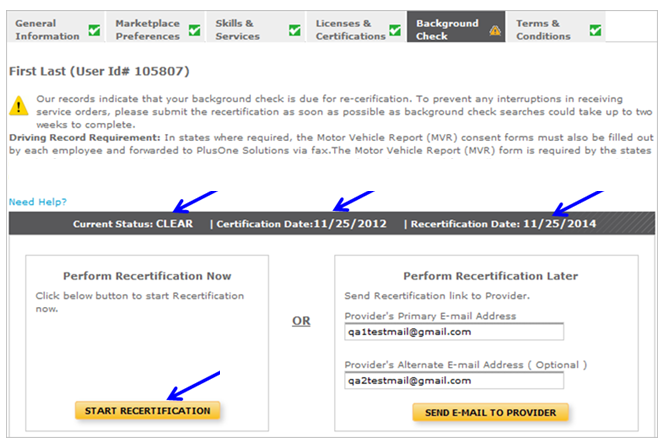
- The status of the background check displays.
- OR If you have multiple Service Pros working for you who you haven’t granted user rights to ServiceLive, you will need to send a Background Check Request to each of your team members:
Note: If Background Check is not In Process by expiration date, Service Pro with marked as Out of Compliance and no work will be routed to Service Pro. If all Service Pros are Out of Compliance, the whole Company will be Out of Compliance and no work will be routed.- The status of the background check displays.
- Not Started: This status is the default status for all Service Pros registered on ServiceLive.
- Pending Submission: This status indicates that Service Pro is has clicked on the Perform Background Check Now button or Email Request was sent.
- In Process: This status indicates the recertification is submitted and it is currently in process. The SPN membership status associated with this status is SP SPN APPROVED. The ServiceLive status associated with this is Clear-Approved Market Ready. Important: If the recertification does not clear within 30 days from the expiration date, the Service Provider’s SPN membership status switches to SP SPN OUT OF COMPLIANCE on the thirtieth day, and he or she, stops receiving work until the search completes and they clear. In the case of a Sole Proprietor, the Firm’s SPN membership also switches to PF FIRM OUT OF COMPLIANCE, and the Firm stops receiving work.
- Clear: This status indicates that the recertification is complete and the Service Provider passed. The SPN membership status associated with this is SP SPN APPROVED. The ServiceLive status associated with this is Clear-Approved Market Ready.
- Not Clear: This status indicates that the recertification is complete and the Service Provider did not pass. The SPN membership status associated with this is SP SPN OUT OF COMPLIANCE. The ServiceLive status associated with this is Adverse Findings-Declined.
- Past Due: This status indicates that the recertification is not submitted, thus expired. The SPN membership status associated with this status is SP SPN OUT OF COMPLIANCE. The ServiceLive status associated with this is Clear-Approved Market Ready.
- Certification Date: Date of original Background Check
- Recertification Date: Date by which Recertification must occur.
Note: Recertification process may begin no earlier than 30 dates before Recertification Date. - Enter the e-mail address of the team member for who you are submitting the Background Check Request.
- Click on the
 button.
button.
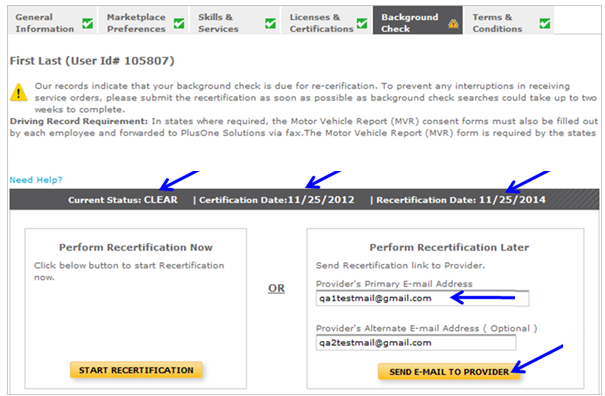
- Each Service Pro will receive the request and be able to initiate Background Check Recertification procedure.
- IMPORTANT: The email request contains specific information pertaining only to the person you are sending it to. Please do not attempt to use the same email request for multiple people.
- The Service Pro(s) for whom you submitted Background Check requests will each receive an e-mail similar to the one below.
- Service Pro will click on
 link in the e-mail message.
link in the e-mail message. - To ensure privacy, the Background Check submits on a secure link with our third party Background Check provider, PlusOne Solutions.
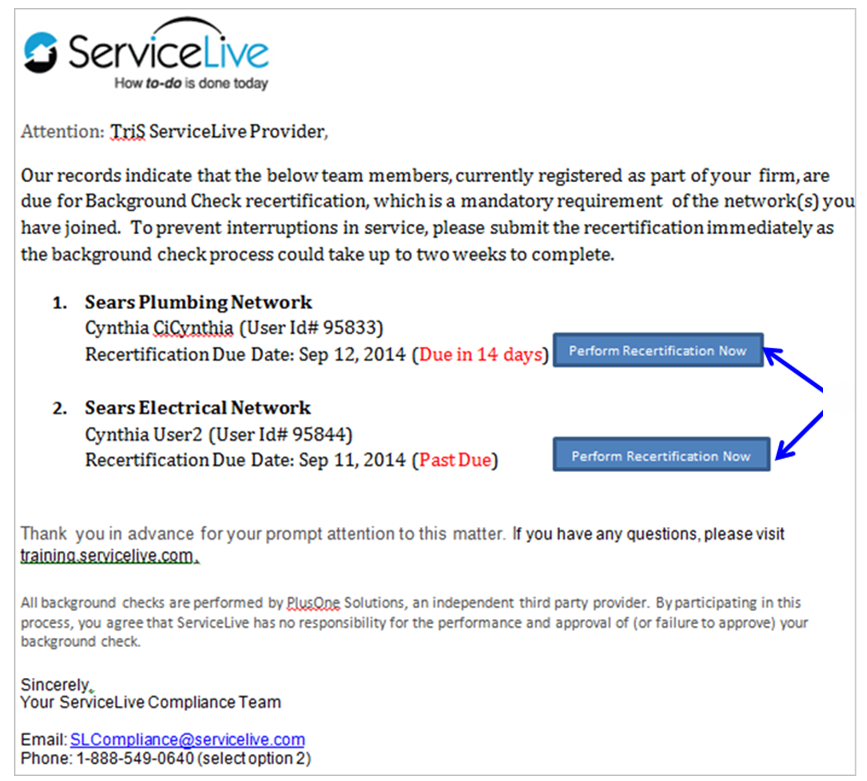
- The status of the background check displays.
- If you experience any problems with system requirements or transmission errors once you click on Background Check link, please contact third party Background Check provider directly. PlusOne Solutions contact information is contact@plusonesolutions.net or 1-877-943-0100.
Note: PlusOne Solutions requires you have Adobe Flash and Adobe Acrobat Reader to complete the application). - The following screen will open for Service Pro:
- Service Pro will click on
 button.
button.
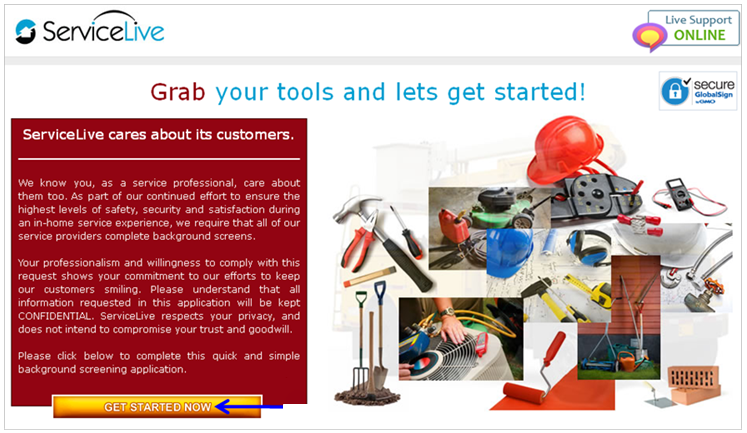
- Read all information and click
 button.
button.
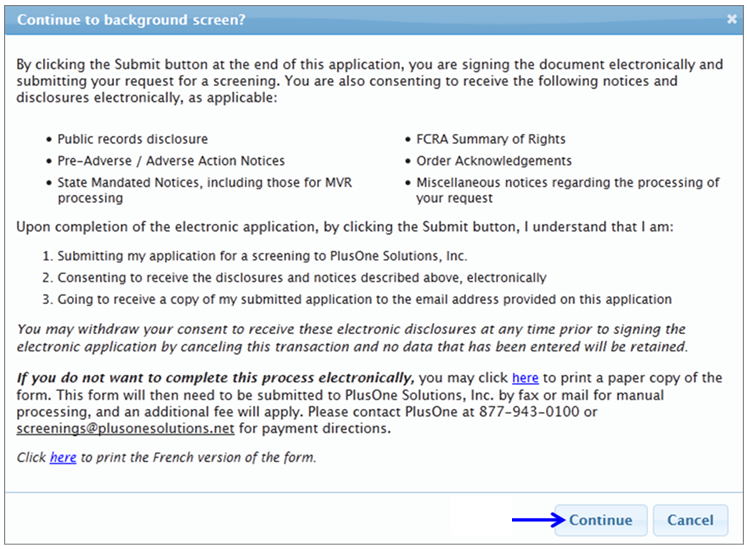
- Read and locate all necessary information described on this screen before going to next step.
- Service Pro will click on
 button.
button.
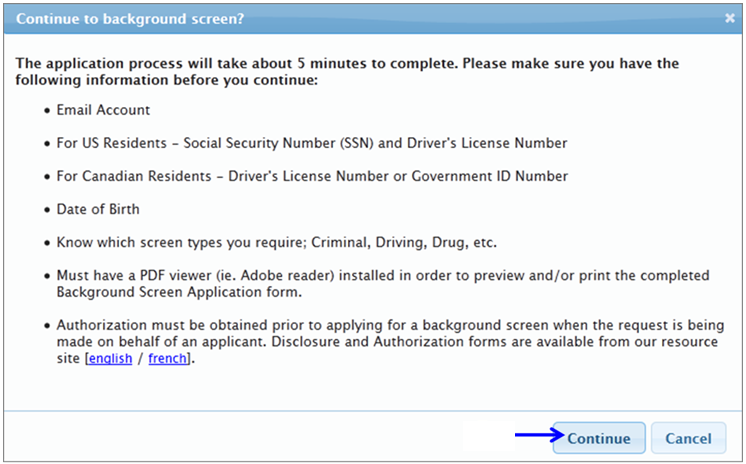
- Select appropriate radio button.
WARNING: If you are the Company submitting the background check on behalf of Service Pro be sure you select the second radio button. - Select radio button labeled “I Agree”.
- Click on
 button.
button.
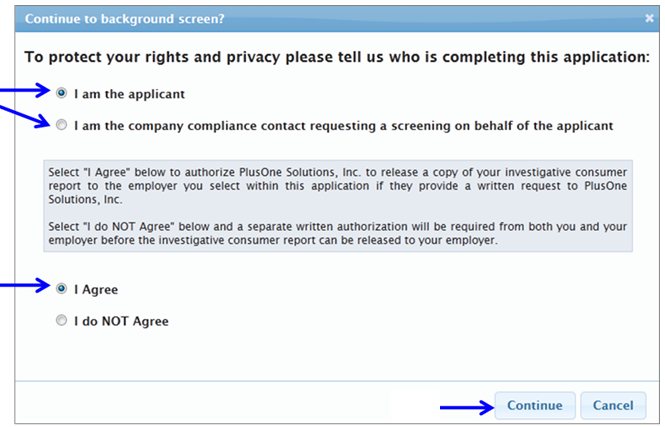
- Service Pro will click on
- There are six (6) steps to complete the third party Background Check process.
Note: Fields with * (red asterisk) are required fields.- Step 1 of 6 – Notice
WARNING: If you are the company submitting Background Check on behalf of your Service Pro, the Terms and Conditions section will look different than picture displayed below.- Complete all required information.
- Click on
 button.
button.
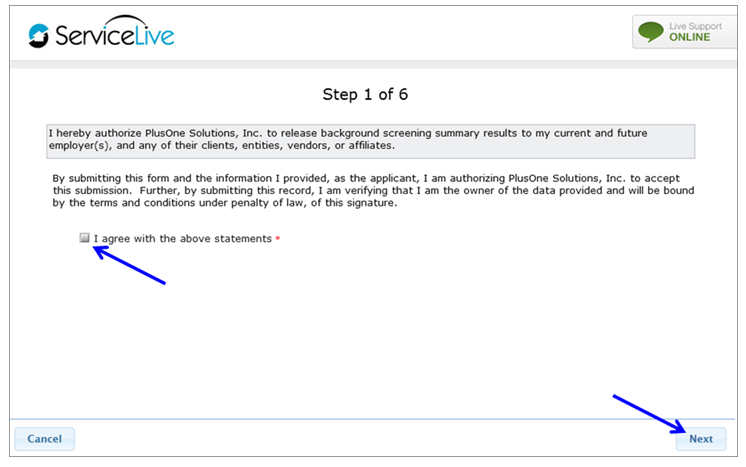
- Step 2 of 6 – Disclosure and Authorization
- Complete all required information.
- Click on
 button.
button.
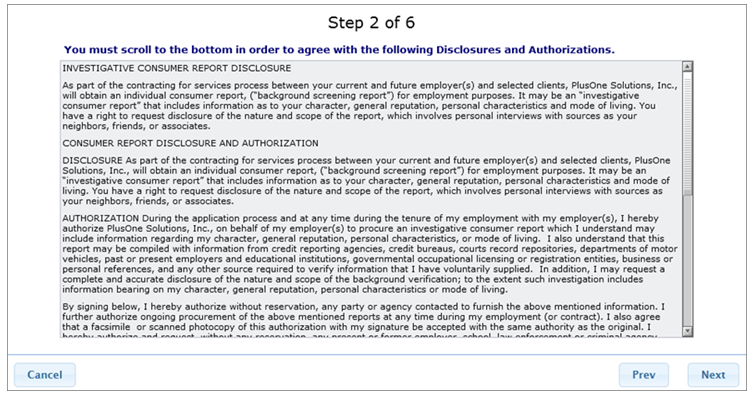
- Step 3 of 6 – Application Details
- Complete all required information.
- IMPORTANT: To avoid delays, please ensure the name of the person is the full legal name only (Do Not enter nicknames).
- IMPORTANT: For security reasons, the ServiceLive system will match the spelling of the first name and last name and valid SSN before accepting any search results.
- IMPORTANT: Correct spelling is necessary. Spelling errors will result in reporting delays.
- Click on
 button.
button.
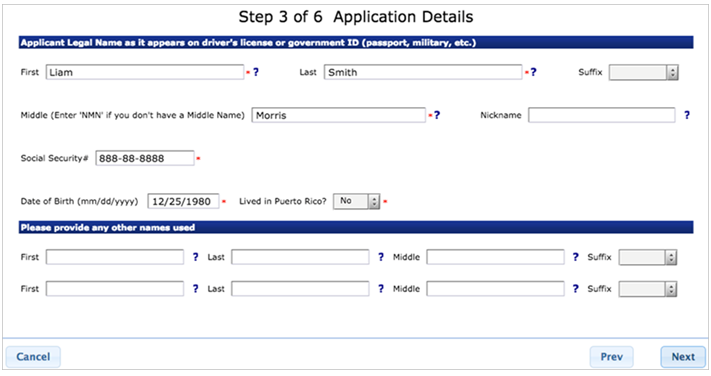
- Step 4 of 6 – Address Details
- Complete all required information in Current Home Address and Driver’s license information
- Click on
 button.
button.
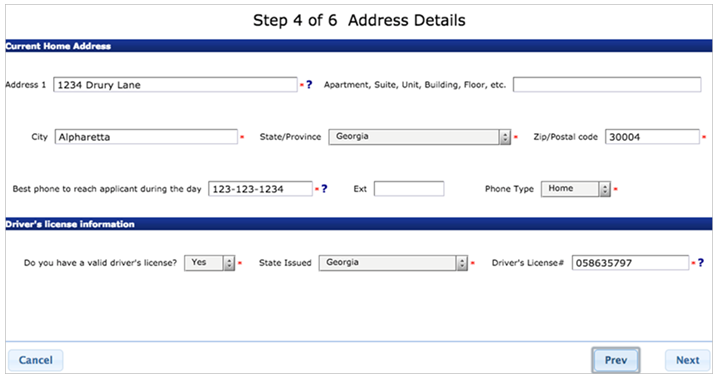
- Step 5 of 6 – User Profile Details
- Complete all required information.
- IMPORTANT: Must enter ServiceLive as Servicing Company.
- IMPORTANT: Must enter 888-549-0640 (ServiceLive Phone Number) as Servicing Company Phone Number.
- Click on
 button.
button.
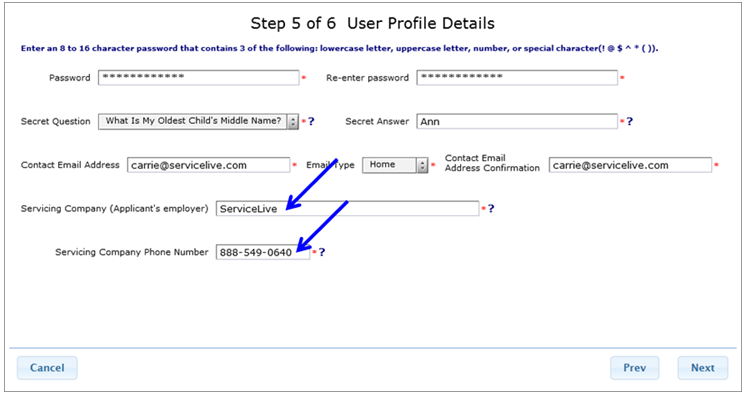
- Step 6 of 6 – Electronic Signature
WARNING: If you are the company submitting Background Check on behalf of the Service Pro, this page will look slightly different than picture below. Please read all information on page before completing Electronic Signature.- Complete all required information.
- Click on
 button.
button.
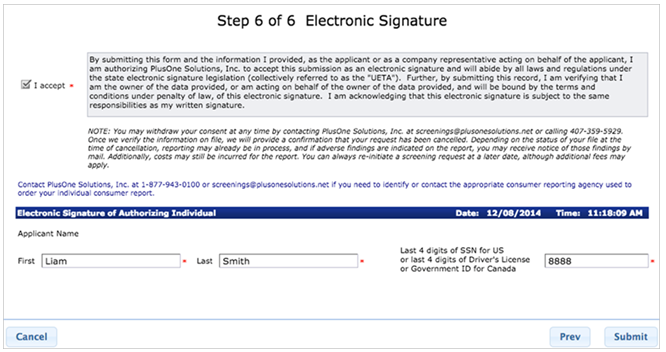
- Step 1 of 6 – Notice
- Once Provider or Service Pro completes the third party Background Check application and clicks on Submit button:
- If you entered a personal e-mail address in Step 3 of application, you will receive the following confirmation e-mail.
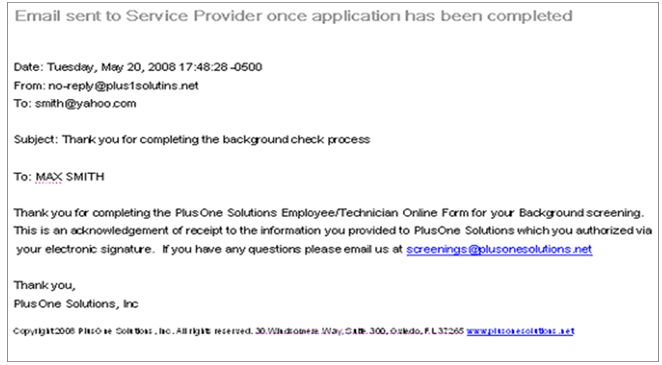
- If you entered a company e-mail (johnd@abcgaragedoors.com) you might not receive the above confirmation.
Note: If in doubt whether or not your search was submitted correctly, please contact PlusOne Solutions. (PlusOne contact Information is listed in last step of this lesson.)
- If you entered a personal e-mail address in Step 3 of application, you will receive the following confirmation e-mail.
Back to your ServiceLive Profile:
- Once you have completed the submission of the Background Check information, you close the Background Check window by clicking on the X, which will allow you to go back to the ServiceLive profile, which was already open.
Note: If you accidentally close your ServiceLive account, you will need to sign back in and go back to the same Service Pro profile in order to complete the Terms & Conditions tab. - IMPORTANT: If you Send Request to Service Pro, you will have icon displayed on Background Check tab indicating successful tab completion. This does not mean Background Check is complete. Service Pro must still complete Background Check form.
Note: A background check in Pending Submission status means, the email request was sent but required information not yet submitted.- If your Service Pro misplaces the e-mail with the link or you would like to send a reminder, you can go back into the Background Check tab and click on
 button to send again.
button to send again.
- If your Service Pro misplaces the e-mail with the link or you would like to send a reminder, you can go back into the Background Check tab and click on
- Click on
 button to go to next tab and continue to build Service Pro Profile.
button to go to next tab and continue to build Service Pro Profile. - If you are in a state that requires a Department of Motor Vehicle Release (DMVR) form to be completed, PlusOne Solutions will send you the form via e-mail along with completion instructions and a fax number to return the form.
Note: DMVR forms must be returned to PlusOne Solutions, do not send them directly to the state or ServiceLive.- PlusOne Solutions allows you 5 days from the date of the e-mail to fax the form back to them to in order to process the Background Check search.
- If the form is not completed and faxed to PlusOne Solutions within the required timeframe, the submitted Background Check request may be cancelled without processing which could cause you to have to start over.
IMPORTANT: All Department of Motor Vehicle Requests (DMVR) inquires are handled by PlusOne Solutions, please contact PlusOne Solutions if you have any questions.
- Contact Information
- ServiceLive Compliance – SLCompliance@servicelive.com or 888-549-0640 option 2.
- PlusOne Solutions – contact@plusonesolutions.net or 877-943-0100
