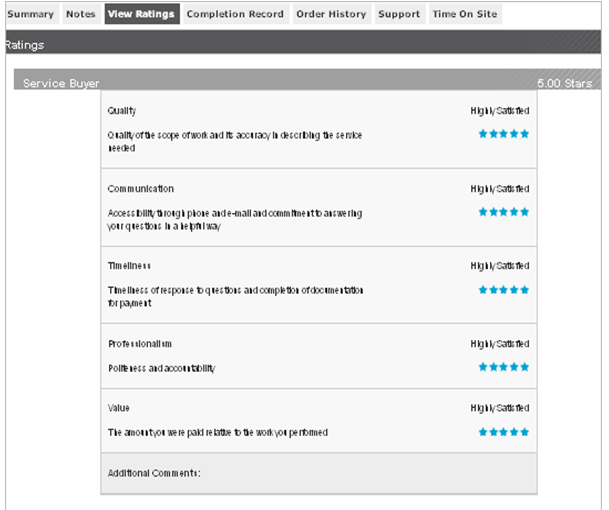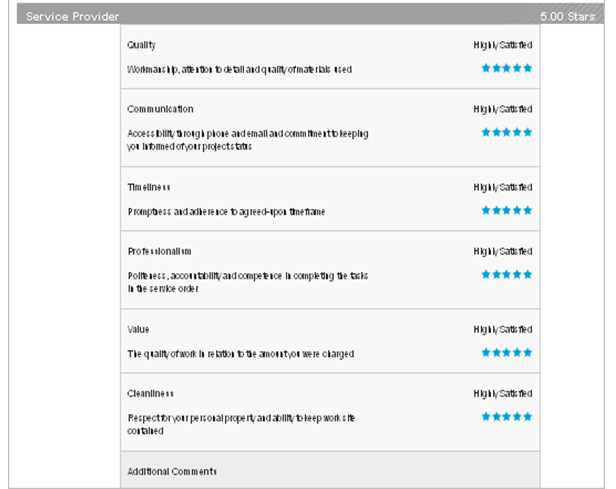This lesson explains how to locate and manage Service Orders that are in Inactive tab. Once Service Orders are Closed or Cancelled, they will be located on Inactive tab. When Buyer Closes and Pays, Service Order will change to Closed status. When Buyer Cancels, Service Order will change to Cancelled status. It is important for Provider to Rate the Buyer once Service Order is in Closed status, which can be done from Inactive Tab.
- When you login to ServiceLive, the Dashboard tab will open.
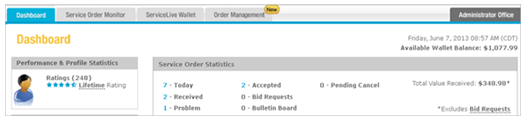
- Navigate to Inactive tab:
Note: You can only access Inactive tab via Service Order Monitor.- Click on Service Order Monitor tab.
- Click on Inactive tab.
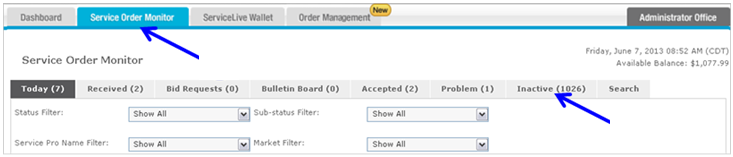
- Search Filters available on Inactive tab:
Note: This section explains how you can search and locate information on Inactive tab. You may select any one filter or multiple filters to narrow your search even more. In order to have choices available for Sub-status filter, you must first select Cancelled or Closed in Status Filter.- Status Filter = Defaults to Show All Service Orders. Click on drop down arrow to display Status Click on appropriate choice and Service Orders you selected will display.

- Sub-status Filter = Different Sub-status filter choices are available depending on which Status Filter you select.

- Click on drop down arrow in Status Filter, click on Show All filter.
- Click on drop down arrow in Sub-Status Filter to display choices. Click on appropriate choice and Service Orders you selected will display.

- Click on drop down arrow in Status Filter, click on Cancelled filter.
- Click on drop down arrow in Sub-Status Filter to display choices. Click on appropriate choice and Service Orders you selected will display.
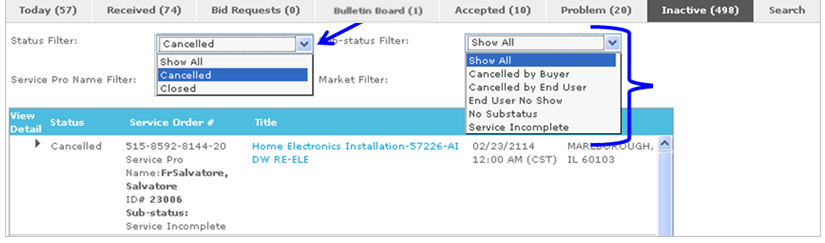
- Click on drop down arrow in Status Filter, click on Closed filter.
- Click on drop down arrow in Sub-Status Filter to display choices. Click on appropriate choice and Service Orders you selected will display.

- Service Pro Name Filter = Click on drop down arrow to display Service Pro Click on appropriate choice and Service Orders you selected will display.
- Market Filter = Click on drop down arrow and list of Markets will display. Click on appropriate choice and Service Orders you selected will display.
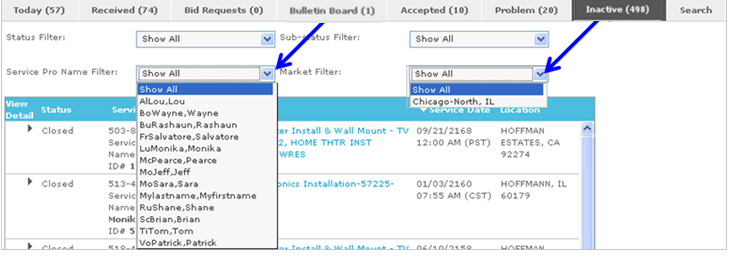
- Status Filter = Defaults to Show All Service Orders. Click on drop down arrow to display Status Click on appropriate choice and Service Orders you selected will display.
- Information that displays on Inactive tab:
Note: Service Orders display most current to oldest. When you see in front of text (Service Date) in Title Bar, you can click on text to change Service Orders to display oldest to most current and click again and display will return to original order.
in front of text (Service Date) in Title Bar, you can click on text to change Service Orders to display oldest to most current and click again and display will return to original order.
- View Detail, click on
 button in View Detail column to display Service Order details and click on
button in View Detail column to display Service Order details and click on  button to collapse to original view. You can also click on text in columns to expand/collapse Service Order details.
button to collapse to original view. You can also click on text in columns to expand/collapse Service Order details. - Status = Status of Service Order (i.e. Closed or Cancelled).
- Service Order # = Number associated with specific Service Order (Service Order defines scope of work as requested by Buyer).
- Title = Name entered for Service Order, click on title link to display Service Order details.
- Service Date = Date and Time Service is scheduled.
- Click on text (Service Date) with
 in front to change sort order.
in front to change sort order.
- Click on text (Service Date) with
- Location = City, State, and Zip Code for Service visit.

- View Detail, click on
- View Service Order Details:
Note: Click on button in View Detail column OR click on Title link to display Service Order details. You can also click on text in columns to expand/collapse Service Order details.
button in View Detail column OR click on Title link to display Service Order details. You can also click on text in columns to expand/collapse Service Order details.
- Click on
 button to open Service Order.
button to open Service Order.
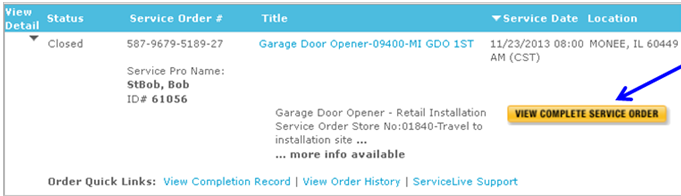
- This will open Summary tab, which includes sections displayed below. Details about Summary tab are available in Summary Tab lesson in Complete and Close a Service Order course.
Note: Click on or
or  buttons to expand or collapse sections.
buttons to expand or collapse sections.
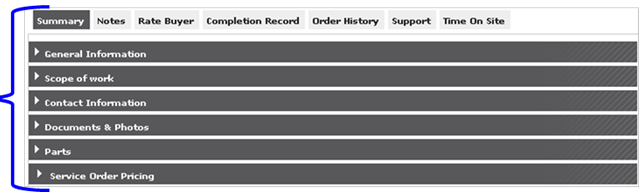
- Click on
- Rate the Buyer:
Note: It is important for Provider to Rate the Buyer once Service Order is in Closed status, which can be done from Inactive tab.- Follow Step 6 to open Summary tab.
- Click on Rate Buyer tab.
- Click on radio buttons to rate Buyer on a five-point scale on each of five key service elements: quality, communication, timeliness, professionalism, and value.
Note: The five-point scale is comprised of the following:- 5 – Highly Satisfied
- 4 – Very Satisfied
- 3 – Satisfied
- 2 – Somewhat Dissatisfied
- 1 – Dissatisfied
- Comments are not required, but extremely helpful as this provides valuable information to Buyers for improvement and/or specifies areas of strengths.
Note: Make sure to review ratings and comments because once you click on Submit button, no changes can be made. - Click on
 button.
button.
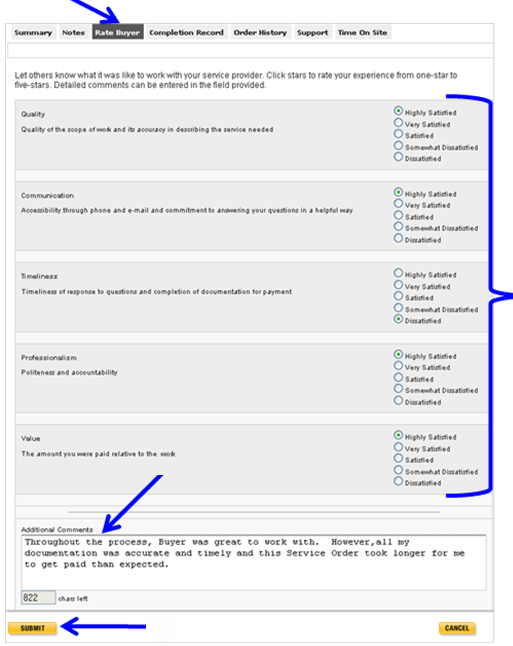
- The View Ratings tab will open and you can review:
- Rating you gave to Buyer on specific Service Order.
- You can also access ratings later by navigating to and opening Closed Service Order from Inactive tab, then click on View Ratings tab.
- View rating you gave to Buyer on specific Service Order.
- Once Buyer Closes & Pays/Rates Provider, you can view rating Buyer gave to Provider on specific Service Order.