This lesson explains how to locate and manage Service Orders that are in Accepted status including how to View/Print PDF of Service Order. Once Provider Accepts, Service Order will change to Accepted status and will be located on Accepted tab until Service Date/Time. Once the Service Date/Time occurs, Service Order will change to Active status and will be located on Today tab.
- Lifecycle/Status of a Service Order:
- Posted
- Buyer Posts a Name Your Price Service Order, which they identify price. Provider can view/take action from Received tab.
- Buyer Posts a Bid Request Service Order, which they ask for bids. Provider can view/take action from Bid Requests tab.
- Accepted – On Name Your Price, once Provider Accepts or Buyer Accepts Provider’s Counter Offer, Service Order will change to Accepted status and will be located on Accepted tab until Service Date/Time. On Bid Requests, once Buyer Accepts Bid, Service Order will change to Accepted status and will be located on Accepted tab until Service Date/Time.
- Active – Once the Service Date/Time occurs, Service Order will change to Active status and will be located on Today tab.
- Completed – Once Provider submits Service Order for payment, Service Order will change to Completed status and will be located on Today tab.
- Closed – Once Buyer Closes and Pays, Service Order will change to Closed status and will be located on Inactive tab.
- Service Orders can be in three other statuses: Pending Cancel status located on Today tab, Cancelled status located on Inactive tab and Problem status located on Problem tab.
- Posted
- When you login to ServiceLive, the Dashboard tab will display.
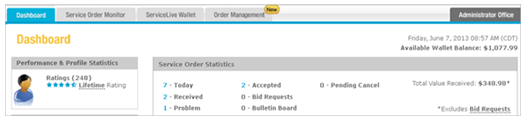
- Navigate to Accepted tab:
Note: Dashboard will show number of orders currently on Accepted tab.- Click on Accepted link on dashboard.
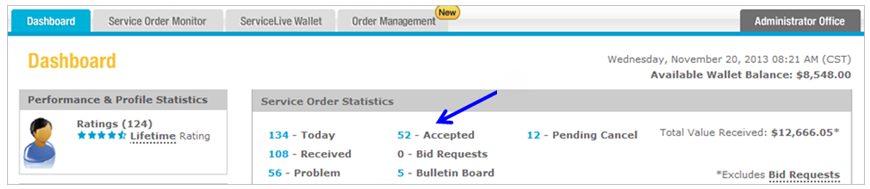
- OR click on
 tab.
tab. - Click on Accepted tab.

- Click on Accepted link on dashboard.
- Search Filters available on Accepted tab:
Note: This section explains how you can search and locate information on Accepted tab. You may select any one filter or multiple filters to narrow your search even more.- Status Filter = Defaults to Accepted Service Orders. All Accepted Service Orders will display.

- Sub-status Filter = Click on drop down arrow in Sub-Status Filter to display choices. Click on appropriate choice and Service Orders you selected will display.

- Service Pro Name Filter = Click on drop down arrow to display Service Pro Click on appropriate choice and Service Orders you selected will display.
- Market Filter = Click on drop down arrow and list of Markets will display. Click on appropriate choice and Service Orders you selected will display.

- Status Filter = Defaults to Accepted Service Orders. All Accepted Service Orders will display.
- Information that displays on Accepted tab:
Note: Service Orders display most current to oldest. When you see in front of text (Service Date) in Title Bar, you can click on text to change Service Orders to display oldest to most current and click again and display will return to original order.
in front of text (Service Date) in Title Bar, you can click on text to change Service Orders to display oldest to most current and click again and display will return to original order.
- View Detail, click on
 button in View Detail column to display Service Order details and click on button to collapse to original view. You can also click on
button in View Detail column to display Service Order details and click on button to collapse to original view. You can also click on  text in columns to expand/collapse Service Order details.
text in columns to expand/collapse Service Order details. - Status = Status of Service Order (i.e. Accepted).
- Service Order # = Number associated with specific Service Order (Service Order defines scope of work as requested by Buyer).
- Title = Name entered for Service Order, click on title link to display Service Order details.
- Service Date = Date and Time Service is scheduled.
- Location = City, State, and Zip Code for Service visit.
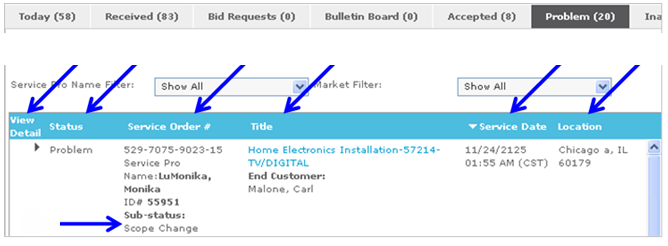
- View Detail, click on
- View and Print Service Order:
- Click on the Title link to view Service Order details.

- Widget will display on right side of screen.
- Click on
 . This same button is available on an Active Service Order.
. This same button is available on an Active Service Order.
- This will display the Service Order, which you can view and will need to print to provide to your Service Pro to take to the job site.
- IMPORTANT: Do not print until you check Provider Instructions page(s) and ensure that Pick Up/Merchandise Location is available. Refer to Step 10 in this lesson for details.
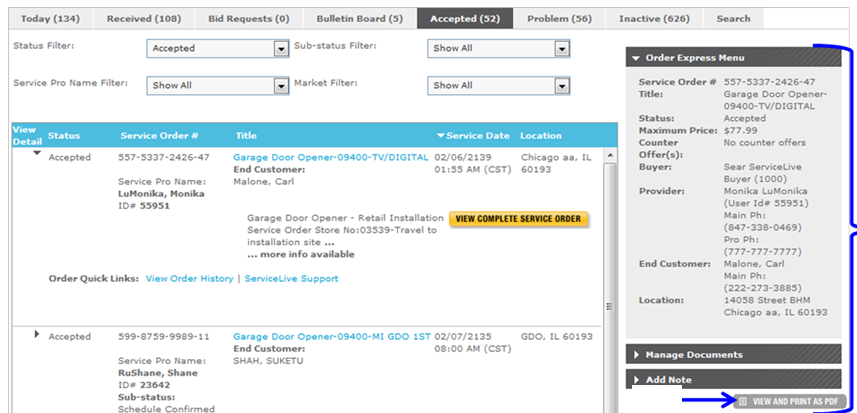
- Click on the Title link to view Service Order details.
- Printed PDF Service Order includes:
- Page 1+ is Customer Copy.

- Page(s) following Customer Copy are Provider Copy.

- Page 1+ is Customer Copy.
- Customer Copy is similar to Provider Copy:
- Sections are same, but does not include all details in sections as Provider Copy.
- Service Pro should leave a completed/signed Customer Copy (i.e. Waiver of Lien, and as applicable: Add-On Parts, Materials & Services provided, Credit Authorization and Change of Specification Affirmation) with Customer after work is completed.
- Provider Copy includes:
- Service Location
- Service Event Date
- Service Provider
- Buyer Custom Reference
- (* For Sears RI Service Orders) Merchandise Availability Date will display in this section and on Summary tab.
- Details about Summary tab are available in Summary Tab lesson in Complete and Close a Service Order course.
- Service Order Description
- This is Scope of Work for Service Pro to complete.
- Box for Additional Work Performed/Service Provider Notes
- Waiver of Lien
- IMPORTANT: Must complete this section.
- Service Pro must sign/date.
- Service Pro must have Customer sign/date.
- Provider Firm office must scan and attach signed Waiver of Lien to Service Order in ServiceLive after work is completed.
- Details how to attach documents are available in Complete for Payment Tab lesson in Complete and Close a Service Order course.
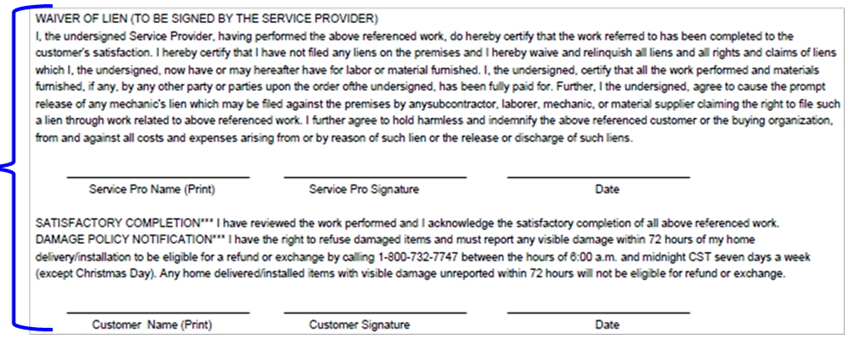
- Additional Changes for Parts, Materials & Services (Not applicable for all Buyers).
- List of “add-ons” and prices to charge Customer if needed.
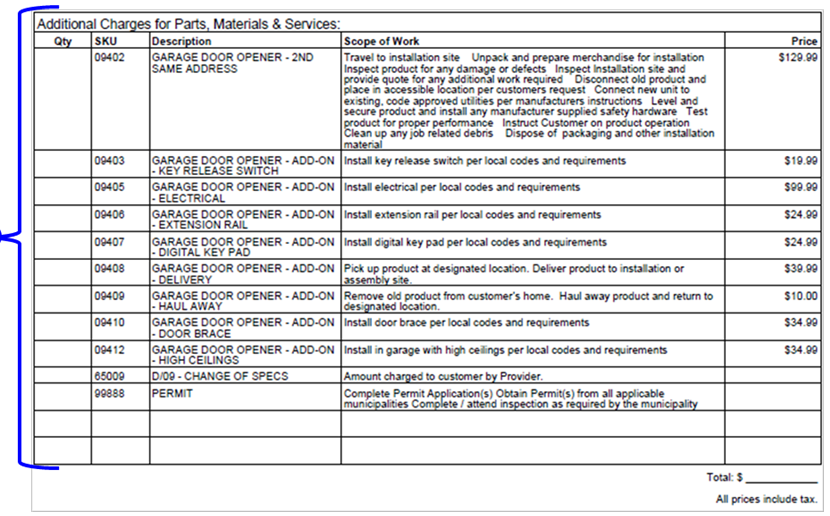
- List of “add-ons” and prices to charge Customer if needed.
- Credit Authorization
- IMPORTANT: Complete this section as applicable.
- May accept credit card or check payment.
Note: Typically, detailed Buyer requirements and directions for handling payments are included within Service Order attachments in Documents & Photos section. Details on how to use Documents & Photos section are available in Summary Tab lesson in Complete and Close a Service Order course.
- Change of Specification Affirmation
- IMPORTANT: Complete this section as applicable.
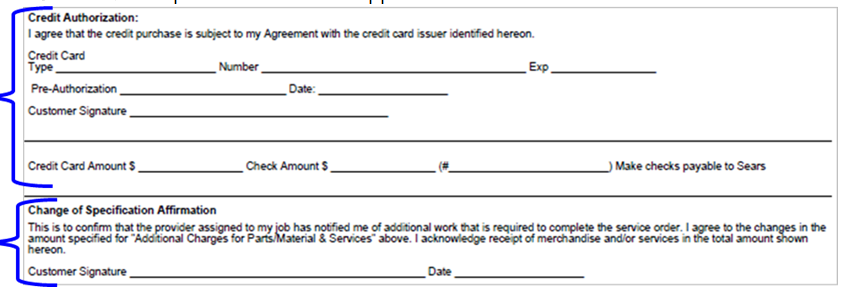
- IMPORTANT: Complete this section as applicable.
- Service Event Date
- (* For Sears RI Service Orders) Pick Up/Merchandise Location
- Address to pick up merchandise will be included as specified by Buyer.
- “Product at Job Site” means the merchandise will be at job site by specified Merchandise Availability Date.
Note: If the Provider finds that the Buyer did not correctly identify the location of the Product, the Provider should contact the Buyer directly.
- (* For Sears RI Service Orders) Pick Up/Merchandise Location
- Service Location
- Contact Information for Buyer

- IVR (Interactive Voice Response) Instructions
- Special Instructions for Provider
- Service Location Notes
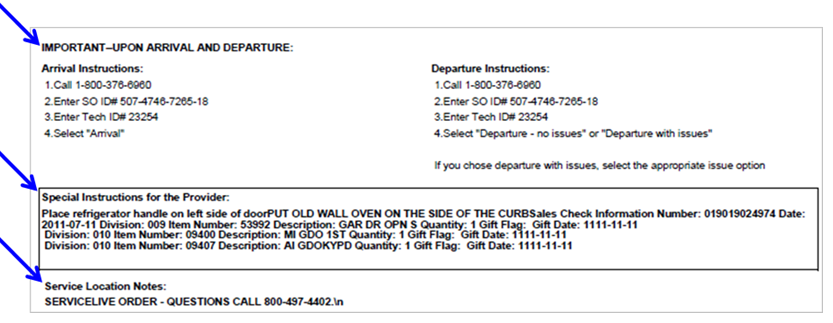
- Parts and Materials

- Attachments
- Custom Reference
- Buyer Terms & Conditions
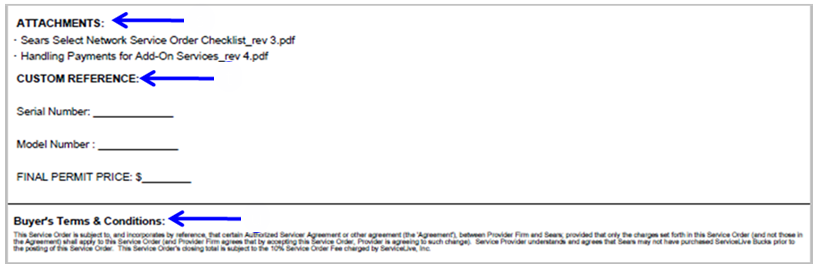
- Service Order Support Contact

- View Service Order Details:
Note: Click on button in View Detail column OR click on Title link to display Service Order details. You can also click on text in columns to expand/collapse Service Order details.
button in View Detail column OR click on Title link to display Service Order details. You can also click on text in columns to expand/collapse Service Order details.
- Click on
 button to open Service Order.
button to open Service Order.
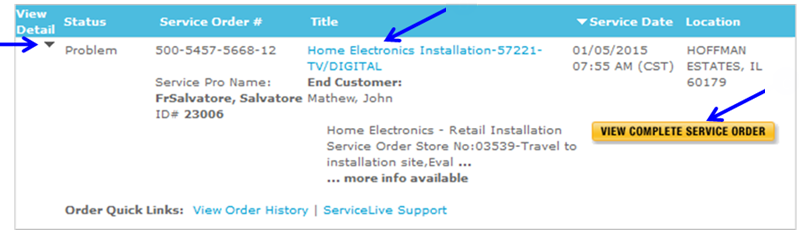
- This will open Summary tab, which includes sections displayed below. Details about Summary tab are available in Summary Tab lesson in Complete and Close a Service Order course.
Note: Click on or
or  buttons to expand or collapse sections.
buttons to expand or collapse sections.
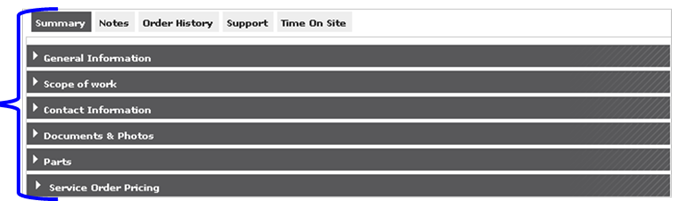
- Click on
