This lesson explains how to locate and manage Service Orders that are in Posted status on Bulletin Board. This type of Service Order occurs infrequently. Residential Customer (Buyer) Posts a Service Order to Bulletin Board and they ask for bids because Service Request does not belong to predefined categories/verticals. Once Service Order is Posted, Provider can view/take action from Bulletin Board tab. Providers should evaluate information for each Service Order before you Accept Terms & Conditions, Place a Bid, Change Bid Expiration or Request New Service Date & Time for Service Order.
- Lifecycle/Status of a Service Order:
- Posted
- Buyer Posts a Name Your Price Service Order, which they identify price. Provider can view/take action from Received tab.
- Buyer Posts a Bid Request Service Order, which they ask for bids. Provider can view/take action from Bid Requests tab.
- Accepted – On Name Your Price, once Provider Accepts or Buyer Accepts Provider’s Counter Offer, Service Order will change to Accepted status and will be located on Accepted tab until Service Date/Time. On Bid Requests, once Buyer Accepts Bid, Service Order will change to Accepted status and will be located on Accepted tab until Service Date/Time.
- Active – Once the Service Date/Time occurs, Service Order will change to Active status and will be located on Today tab.
- Completed – Once Provider submits Service Order for payment, Service Order will change to Completed status and will be located on Today tab.
- Closed – Once Buyer Closes and Pays, Service Order will change to Closed status and will be located on Inactive tab.
- Service Orders can be in three other statuses: Pending Cancel status located on Today tab, Cancelled status located on Inactive tab and Problem status located on Problem tab.
- Posted
- When you login to ServiceLive, the Dashboard tab will display.
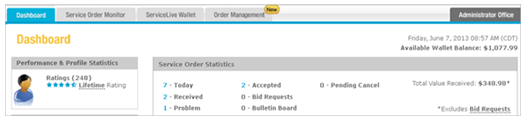
- Navigate to Bulletin Board tab:
Note: Dashboard will show number of orders currently on Bulletin Board tab.- Click on Bulletin Board link on dashboard.
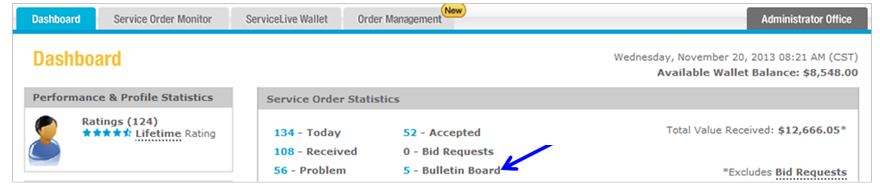
- OR click on
 tab.
tab. - Click on Bulletin Board tab.

- Click on Bulletin Board link on dashboard.
- Search Filters available on Bulletin Board tab:
- This section explains how you can search and locate information on Bulletin Board tab.
- Click in Search box, enter Bulletin Board Service Order Title OR Description (any part of either) to display specific Service Order. (i.e. New Starter for 1998 Toyota Camry).
- Click on
 button.
button.
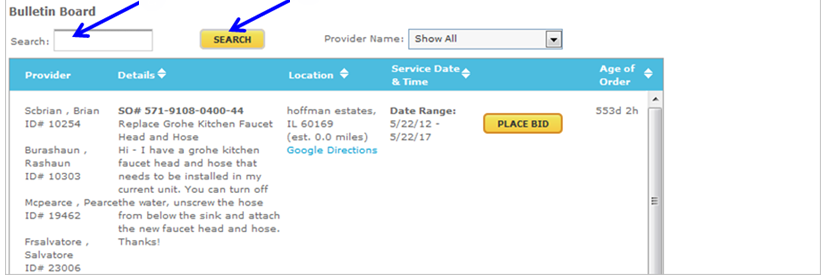
- OR click on drop down arrow to display all Provider Names (Service Pro) choices within your Provider Firm and select appropriate choice.
- All Bulletin Board Service Orders Posted for Service Pro you selected will display.
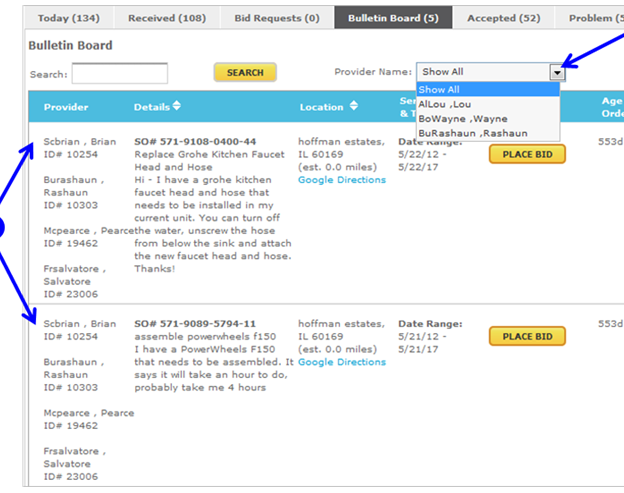
- Information that displays on Bulletin Board tab:
Note: Service Orders display most current to oldest. Click on text before button in table header OR
button in table header OR  button to change sort order. Click again to return to original order.
button to change sort order. Click again to return to original order.
- Provider = Displays all Service Pros within Provider Firm Service Order was routed to.
- Details = Name entered for Service Order.
- Location = City, State, and Zip Code for Service visit.
- Service Date = Date and Time Service is scheduled.
- Age of Order = Elapsed time since Service Order was Posted.
- Click on
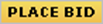 button to display Service Order details on Summary tab.
button to display Service Order details on Summary tab.
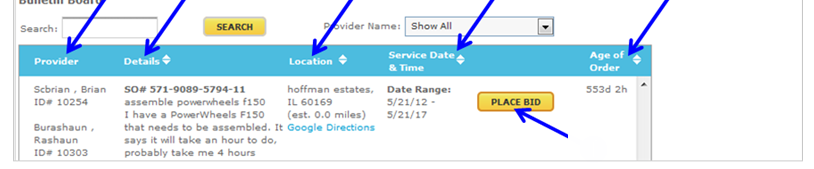
- Pop up box, “Select a Member” will display list of Service Pros within Provider Firm that Service Order was routed.
- Click on drop down arrow to display Service Pro names and select appropriate choice.
- Click on
 button.
button.
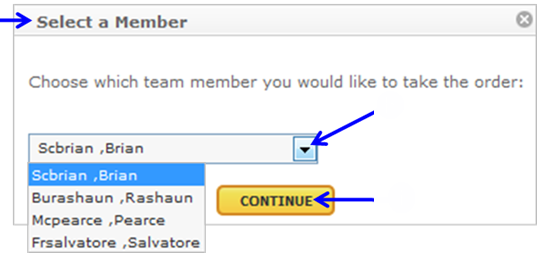
- Information that displays on Summary tab:
- Once you open Service Order, Summary tab will display the following sections, which include detailed information that Buyer entered for this Service Order.
- General Information
- Service Order Bids
- Comments
- Add Comments
- View Comments
- Reply to Comments
- Documents & Photos
- Providers should evaluate information for each Service Order before you Accept Terms & Conditions, Place a Bid, Change Bid Expiration, Request New Service Date & Time for Service Order.
- The next several steps in this lesson identify the sections/information that is important to review when determining if you want to Place a Bid, Change Bid Expiration or Request New Service Date & Time for Service Order.
Note: Click on or
or  buttons to expand or collapse sections.
buttons to expand or collapse sections.
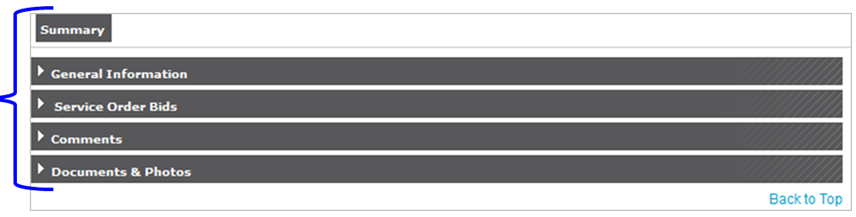
- Once you open Service Order, Summary tab will display the following sections, which include detailed information that Buyer entered for this Service Order.
- Summary tab – General Information section:
- Appointment Date = Date and Time Buyer has requested Service Order to be completed.
- Location = City, State, and Zip Code for Service visit.
- Google Directions = Link to Google map from your Provider Firm office to Service Location.
- Overview = Details of what Buyer is requiring Provider to do if they Accept Service Order.
- Buyer Terms & Conditions = For Service Order routed by Residential Buyers, typically for Bulletin Boards Service Orders this is blank.
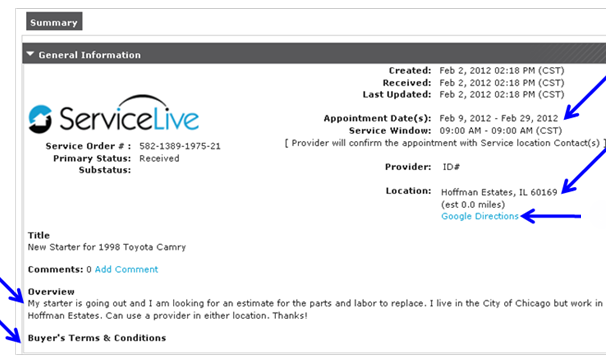
- Summary Tab – Service Order Bids section:
- This information will display on Summary tab PRIOR to Provider Placing a Bid.
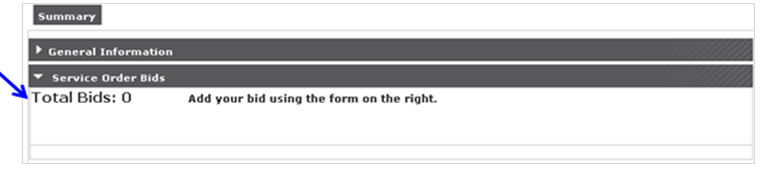
- This information will display AFTER Provider Places a Bid.
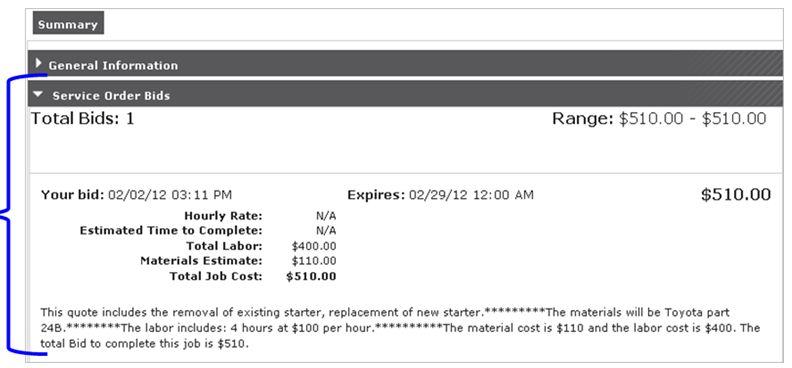
- This information will display on Summary tab PRIOR to Provider Placing a Bid.
- Summary Tab – Comments section:
- Comments are available for Providers & Buyers to communicate about the Service Order, ask questions or share information.
- Messages are visible to all Providers the Service Order has been routed to.
- Sharing contact information, names, etc. at this point, violates Terms & Conditions of the Marketplace.
- Buyer & all Providers that received Service Order opportunity can add, view, or reply to comments.
- Comments typically are entered during the time when Providers are determining if they are going to Place a Bid.
- To Add Comment, type Comment in box.
- Click on
 button.
button.
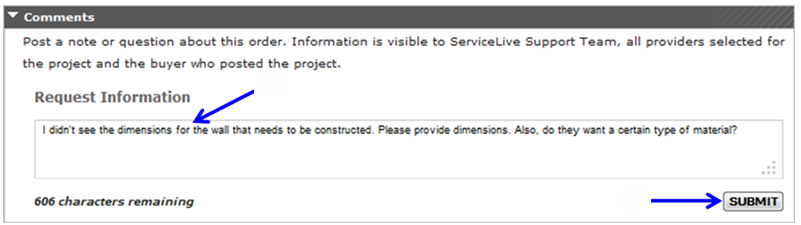
- OR to View Comment, scroll down in Comments section.
- OR to Reply to Comment from another Provider or Buyer, click on
 link.
link.

- Type appropriate reply or ask another question in box.
- Click on
 button.
button.
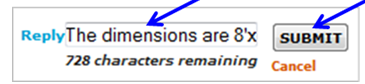
- All Providers that have received this Service Order opportunity will see Comments and Replies.
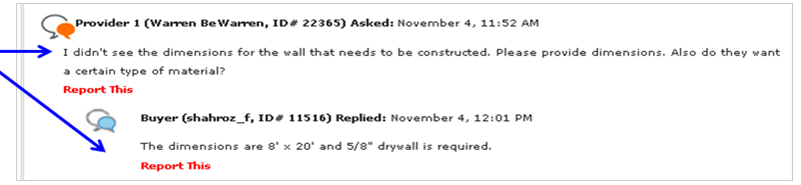
- Summary Tab – Documents & Photos section:
Note: Buyer might include Documents or Photos related to Service Order.- Save and/or Print Documents & Photos.
Note: For instructions on how to save and/or print documents, refer to Complete for Payment OR Sears RI Complete for Payment lessons in Complete and Close a Service Order course for details.
- Save and/or Print Documents & Photos.
- Service Order Bid – Place a Bid:
- Click appropriate radio button labeled “Fixed Price” or “Hourly Rate”.
- Type appropriate dollar amount for Maximum Labor.
- Type appropriate dollar amount for Maximum Materials if applicable.
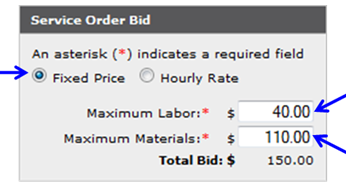
- Type in specific information in Comments with Bid box (see below example). This could increase likelihood of Buyer awarding you Service Order opportunity.
Bid Proposal Example (Includes **** to separate sections as easier for Buyer to read)
This quote includes: the removal of an existing set of 6/0 x 7/0 double action doors and replace them with a new set. The replacement doors will be double action, high impact, polymer construction, with two 14” x 16” clear acrylic windows, 18” high impact bumpers and 9” high jamb guards. Also, provide and install a new knock down metal frame. We will also provide and replace a 2’ x 4’ piece of drywall, including mudding, taping and painting along the right side of the doors.************************The materials included to complete the job are: 1) (1) Double action, high impact, polymer construction doors with two 14” x 16” clear acrylic windows 2) 18” high impact bumpers 3) 9” high jamb guards 4) Knock down metal frame 5) 2’ X 4’ piece of drywall, dry wall tape and mud 6) Paint (1) gallon Sears Blue 1234************************
The labor includes: 1) Bringing the materials as listed above 2) Removing and replacing the old doors with the new ones 3) Installing windows, high impact bumpers, jamb guards and knock down metal frame as listed in materials section above. 4) Removing and installing a 2’ x 4’ piece of drywall, mudding, taping and painting.
************************
The material cost is $1,000 and the labor cost is $1,300. The total to Bid to complete this job is $2,300.
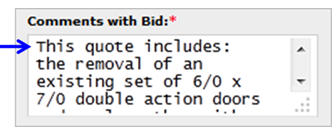
- Click in checkbox labeled “I accept the Terms & Conditions”.
- Click on
 button.
button. - Once Provider Places a Bid, Service Order can be located on Bid Request tab OR Search tab using Service Order Number.
Note: Refer to Bid Request tab or Search tab lessons in Service Order Monitor course for details.
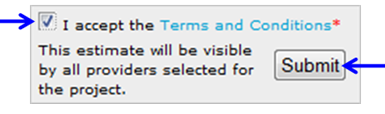
- Summary tab will open and “Bid Submitted” message will display.
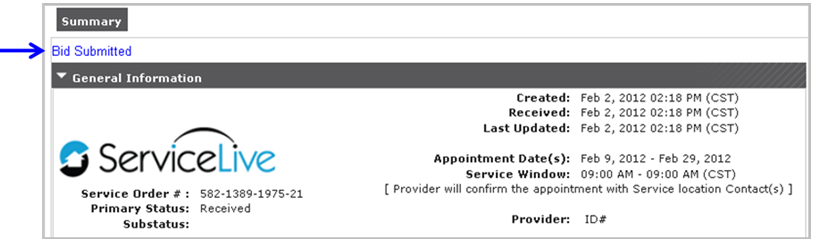
- Scroll down on Summary tab to Service Order Bids section and your Bid Information will display.
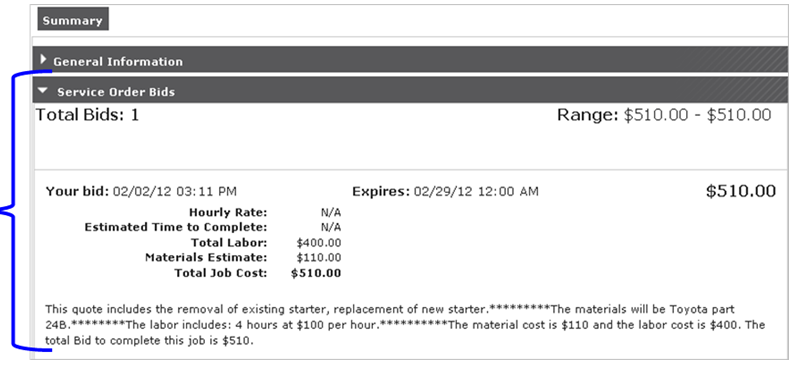
- If Service Order has not been awarded yet, it can be located via Search tab using Service Order #.
- If you are awarded Service Order, it will be located in Accepted tab OR Today tab in Active status if Bid is Accepted while within Service Window.
- If you are NOT awarded Service Order, it will no longer appear in Bulletin Board tab and you will not see Service Order anywhere.
- Service Order Bid – Bid Expires (Change Bid Expiration):
- You can Change Bid Expiration if you want your Bid to Expire different from Bid Expiration date Buyer set, possibly because of Service Pro capacity or material costs fluctuation.
- You may change your Bid Expiration date, but this is NOT recommended.
- Buyer will be evaluating Bids and by you changing Bid date Buyer might not have opportunity to evaluate your Bid.
- Once your Bid expires you are not in the running for Service Order opportunity.
Note: Request to Change Bid Expiration does not remove Bid opportunity from Marketplace. If another Provider Places a Bid, which is accepted by Buyer, Service Order will no longer be available on Bulletin Board tab. - Click appropriate radio button labeled “Fixed Price” or “Hourly Rate”.
- Type appropriate dollar amount for Maximum Labor.
- Type appropriate dollar amount for Maximum Materials if applicable.
- Click on checkbox labeled “Change Bid Expiration”.
- Click on
 button to display calendar.
button to display calendar. - Click on appropriate date choice.
- Click on drop down arrow next to time.
- Scroll down and click on appropriate time choice.
- Type in specific information in Comments with Bid box (see Step 11d in this lesson for example). This could increase likelihood of Buyer awarding you Service Order opportunity.
- Click in checkbox labeled “I accept the Terms & Conditions”.
- Click on
 button if you only want to Change Bid Expiration; continue to next steps if you want to also Request New Service Date & Time.
button if you only want to Change Bid Expiration; continue to next steps if you want to also Request New Service Date & Time. - Summary tab will open and “Bid Submitted” message will display.
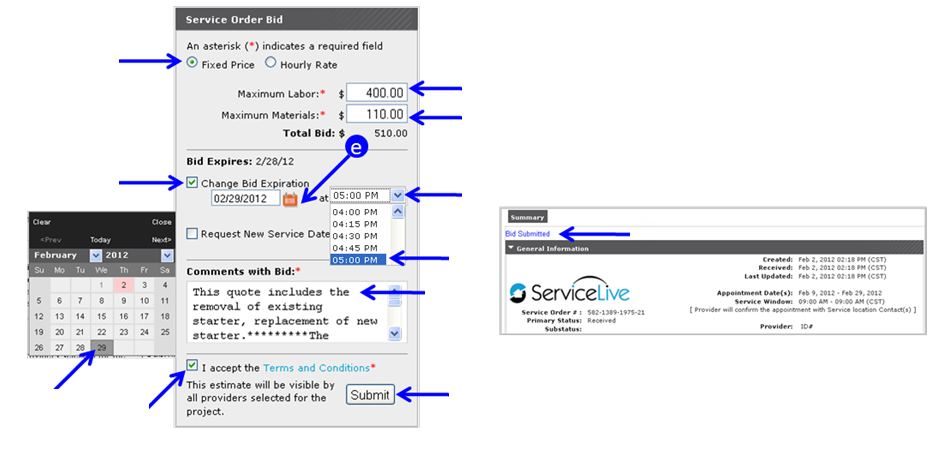
- Scroll down on Summary tab to Service Order Bids section and your Bid Information will display.
- If Service Order has not been awarded yet, it can be located via Search tab using Service Order #.
- If you are awarded Service Order, it will be located in Accepted tab OR Today tab in Active status if Bid is Accepted while within Service Window.
- If you are NOT awarded Service Order, it will no longer appear in Bulletin Board tab and you will not see Service Order anywhere.
- Service Order Bid – Bid Expires (Request New Service Date & Time):
- You can Place a Bid and Request New Service Date & Time if you are unable to complete Service Order within Service Date & Time.
Note: Place a Bid and Request for New Service Date & Time does not remove Bid opportunity from Marketplace. If another Provider Places a Bid, which is accepted by Buyer, Service Order will no longer be available on Bulletin Board tab. - Click appropriate radio button labeled “Fixed Price” or “Hourly Rate”.
- Type appropriate dollar amount for Maximum Labor.
- Type appropriate dollar amount for Maximum Materials if applicable.
- Click on checkbox labeled “Request New Service Date & Time”.
- Click on radio button labeled either “Specific Date” or “Date Range”.
- Click on
 button to display calendar.
button to display calendar. - Click on appropriate date choice, repeat this step if you choose “Date Range”.
- Click on drop down arrow next to time, repeat this step if you choose “Date Range”.
- Scroll down and click on appropriate time choice, repeat this step to select start and finish time.
- Type in specific information in Comments with Bid box (see Step 11d in this lesson for example). This could increase likelihood of Buyer awarding you Service Order opportunity.
- Click in checkbox labeled “I accept the Terms & Conditions”.
- Click on
 button if you want to also Request New Service Date & Time.
button if you want to also Request New Service Date & Time. - Summary tab will open and “Bid Submitted” message will display.
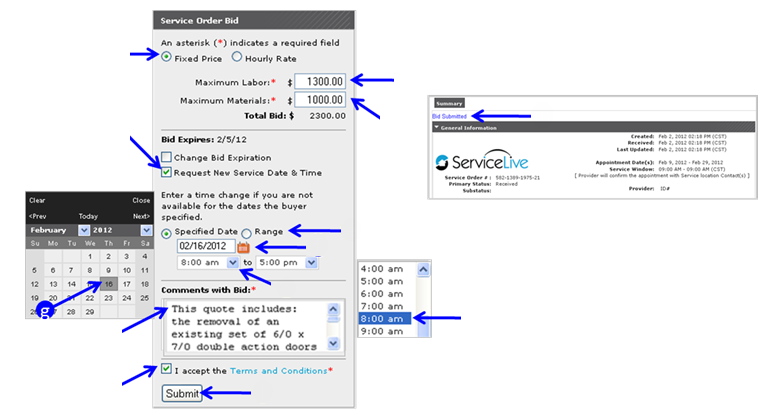
- Scroll down on Summary tab to Service Order Bids section and your Bid Information will display.
- If Service Order has not been awarded yet, it can be located via Search tab using Service Order #.
- If you are awarded Service Order, it will be located in Accepted tab OR Today tab in Active status if Bid is Accepted while within Service Window.
- If you are NOT awarded Service Order, it will no longer appear in Bulletin Board tab and you will not see Service Order anywhere.
- You can Place a Bid and Request New Service Date & Time if you are unable to complete Service Order within Service Date & Time.
