This lesson explains how to locate and manage Service Orders that are in Active and Completed status. Pending Cancel Service Orders are located on Today tab, but explained in separate Pending Cancel lesson in Service Order Monitor course. A Service Order becomes Active when Buyer and Provider have both agreed and accepted AND Service Order is within Appointment Date(s)/Service Window (time).
The Service Order will remain in Active status in Today tab until Service Pro performs the work AND Submits for Payment. A Service Order will move to Completed status when Provider has finished the work AND Submitted for Payment to Buyer. The Completed Service Order will remain in Today tab until Buyer releases the funds by taking action to Close and Pay.
- Lifecycle/Status of a Service Order:
- Posted
- Buyer Posts a Name Your Price Service Order, which they identify price. Provider can view/take action from Received tab.
- Buyer Posts a Bid Request Service Order, which they ask for bids. Provider can view/take action from Bid Requests tab.
- Accepted – On Name Your Price, once Provider Accepts or Buyer Accepts Provider’s Counter Offer, Service Order will change to Accepted status and will be located on Accepted tab until Service Date/Time. On Bid Requests, once Buyer Accepts Bid, Service Order will change to Accepted status and will be located on Accepted tab until Service Date/Time.
- Active – Once the Service Date/Time occurs, Service Order will change to Active status and will be located on Today tab.
- Completed – Once Provider submits Service Order for payment, Service Order will change to Completed status and will be located on Today tab.
- Closed – Once Buyer Closes and Pays, Service Order will change to Closed status and will be located on Inactive tab.
- Service Orders can be in three other statuses: Pending Cancel status located on Today tab, Cancelled status located on Inactive tab and Problem status located on Problem tab.
Note: There are multiple ways to navigate to Today tab information.
- Posted
- When you login to ServiceLive, the Dashboard tab will display.
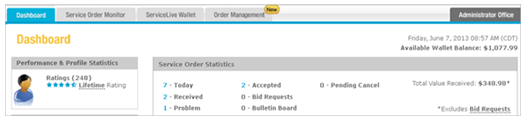
- Navigate to Today tab:
Note: Dashboard will show number of orders currently on Today tab.- Click on Today link on dashboard.
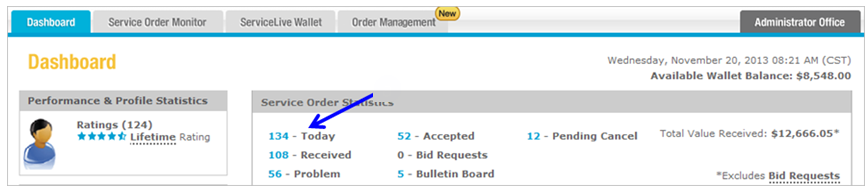
- OR click on
 tab.
tab. - Click on Today tab.

- Click on Today link on dashboard.
- Search Filters available on Today tab:
Note: This section explains how you can search and locate information on Today tab. You may select any one filter or multiple filters to narrow your search even more. In order to have choices available for Sub-status filter, you must first select Active, Completed or Pending Cancel in Status Filter.- Status Filter = Defaults to Show All Service Orders. Click on drop down arrow to display Status Click on appropriate choice and Service Orders you selected will display.
- Sub-status Filter = Click on drop down arrow to display Sub-status choices. Click on appropriate choice and Service Orders you selected will display.
Note: Sub-status Filter choices will only display if you first selected a Status Filter. Sub-status Filter choices will vary depending on Status Filter selection.

- Service Pro Name Filter = Click on drop down arrow to display Service Pro Click on appropriate choice and Service Orders you selected will display.
- Market Filter = Click on drop down arrow and list of Markets will display. Click on appropriate choice and Service Orders you selected will display.
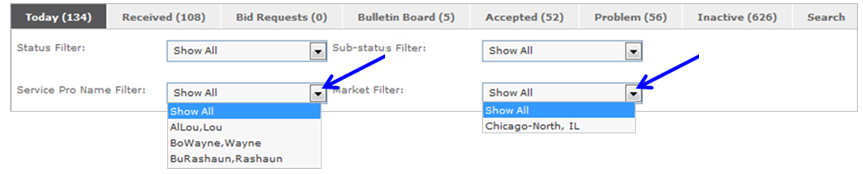
- Information that displays on Today tab:
Note: Service Orders display most current to oldest. When you see in front of text (Service Date) in Title Bar, you can click on text to change Service Orders to display oldest to most current and click again and display will return to original order.
in front of text (Service Date) in Title Bar, you can click on text to change Service Orders to display oldest to most current and click again and display will return to original order.
- View Detail, click on
 button in View Detail column to display Service Order details and click on
button in View Detail column to display Service Order details and click on  button to collapse to original view. You can also click on text in columns to expand/collapse Service Order details.
button to collapse to original view. You can also click on text in columns to expand/collapse Service Order details. - Status = Status of Service Order (i.e. Active or Completed).
- Service Order # = Number associated with specific Service Order (Service Order defines scope of work as requested by Buyer).
- Title = Name entered for Service Order, click on title link to display Service Order details.
- Service Date = Date and Time Service is scheduled.
- Location = City, State, and Zip Code for Service visit.

- View Detail, click on
- View Service Order Details:
Note: Click on button in View Detail column OR click on Title link to display Service Order details. You can also click on text in columns to expand/collapse Service Order details.
button in View Detail column OR click on Title link to display Service Order details. You can also click on text in columns to expand/collapse Service Order details.
- Click on
 button to open Service Order.
button to open Service Order.
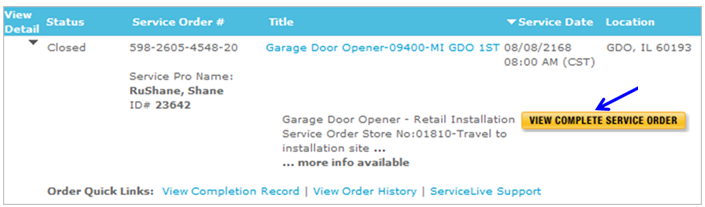
- This will open Summary tab, which includes sections displayed below. Details about Summary tab are available in Summary Tab lesson in Complete and Close a Service Order
Note: Click on or
or  buttons to expand or collapse sections.
buttons to expand or collapse sections.
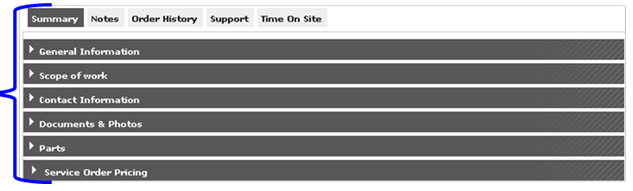
- Click on
