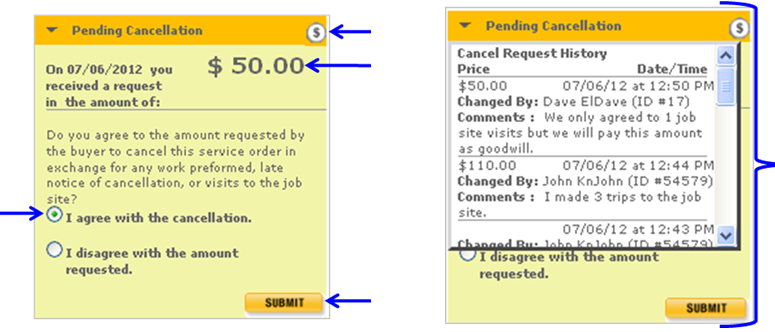This lesson explains how to manage Service Orders that are in Pending Cancel status. Once Customer requests to Cancel Accepted Service Order that is greater than 24 hours from Appointment Date/Time (or if agreed upon by Buyer and Provider when less than 24 hours from Appointment Date/Time), Buyer will change to Cancelled status. If Accepted Service Order is less than 24 hours from Appointment Date/Time or past Appointment Date/Time (Active status), Buyer will change status to Pending Cancel and the Service Order will be located on Cancellations link until there is an agreed upon Cancellation. Provider has ability to agree with amount of Pending Cancel or ability to counter a respective Buyer’s Pending Cancel. Once Provider and Buyer agree to terms of Service Order in Pending Cancel status, the Service Order will automatically change to Cancelled status and will be located on Inactive tab. Upon Cancellation, agreed upon funds (as applicable) will be transferred to your Provider wallet.
- When you login to ServiceLive, the Dashboard tab will open.
- Navigate to
 link.
link.
- Click on
 tab.
tab.
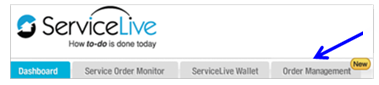
- Click on
 link from left navigation panel.
link from left navigation panel. - Indicates the number of open Service Orders for your Provider Firm on
 link.
link.
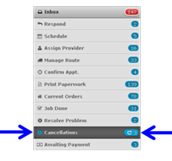
- Click on
- Cancel a Service Order:
- Click on Title link to display Service Order details on Summary tab.
- OR click on
 button to display Service Order details on Summary tab.
button to display Service Order details on Summary tab.

- Service Order details display.
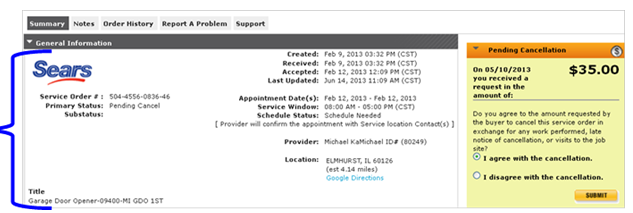
- Agree with the cancellation:
- Defaults to radio button labeled “I agree with the cancellation” in box on right of screen.
- Review dollar amount and if agree continue to Step c, if not skip to Step 7.
- Click on
 button.
button.
Note: Service Order will automatically change to Cancelled status and will be located on Inactive tab, and funds will transfer to your wallet (as applicable).
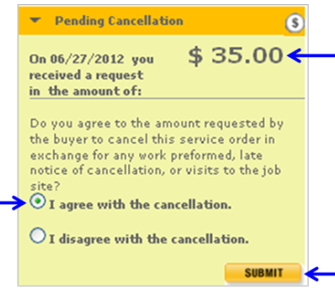
- Disagree with the cancellation:
Note: Fields with * (red asterisk) must be completed.
Work has been completed:- Select radio button labeled “I disagree with the cancellation”.
- Select radio button labeled “I have completed the Work”.
- Click on
 button.
button.
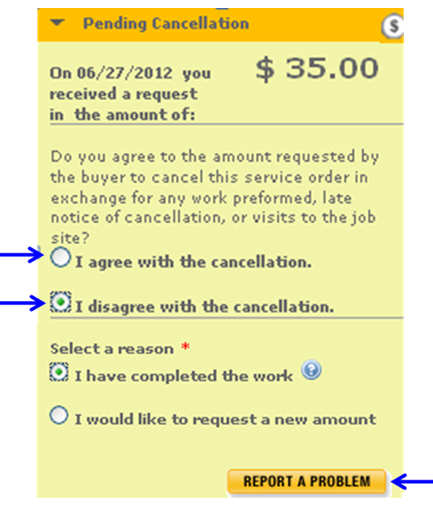
- Report a Problem tab will open.
- Click on drop down arrow to display Type of Problem list.
- Scroll down and click to select appropriate Type of Problem (i.e. Dispute Cancellation).
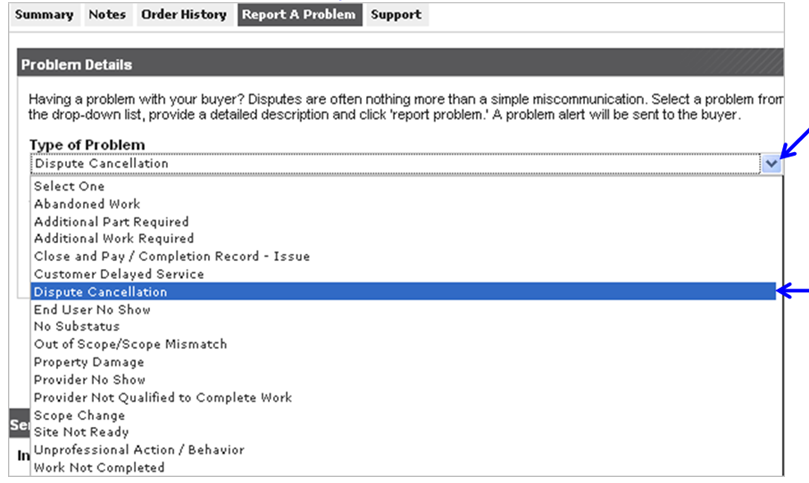
- Type appropriate details in Additional Comments box.
- Important: Buyer will receive an e-mail alert notifying them that Provider has reported a problem.
- The comments entered in this box will be included in e-mail.
- Click on
 button.
button.
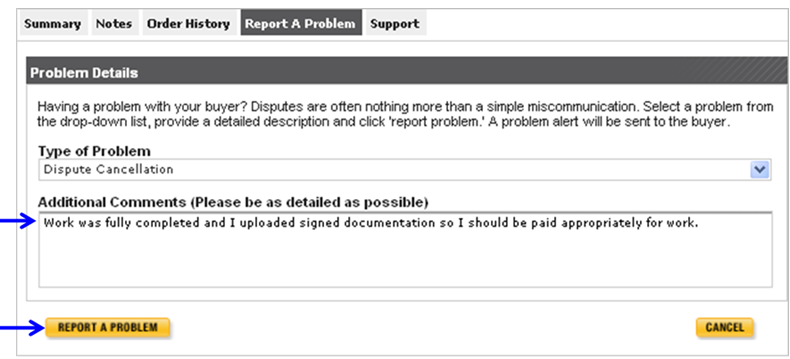
- Buyer will review documentation and determine appropriate resolution.
- Provider disagrees with the cancellation and would like to request a new amount (Counter Offer):
- Select radio button labeled “I disagree with the cancellation”.
- Select radio button labeled “I would like to request a new amount”.
- Type the requested amount in appropriate boxes.
- Type comments as to why you would like to request a new amount.
- Click on
 button.
button.
Note: Service Order will change to Pending Review status and will be located in Today tab, Pending Cancel status, Pending Review sub-status waiting for Buyer response.
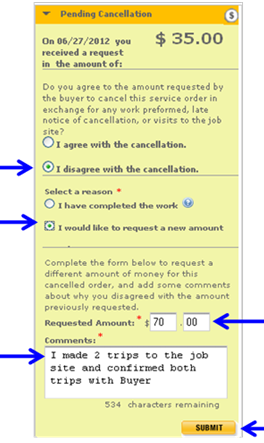
- Buyer requests a different amount (Counter Offer) – Provider Agrees with Amount:
Provider agrees with the amount requested by Buyer:- Defaults to radio button labeled “I agree with the cancellation”.
- Review dollar amount and if agree continue to Step c, if not skip to Step e.
- Click on
 button.
button.
Note: Service Order will automatically change to Cancelled status and will be located on Inactive tab, and funds will transfer to your wallet (as applicable).
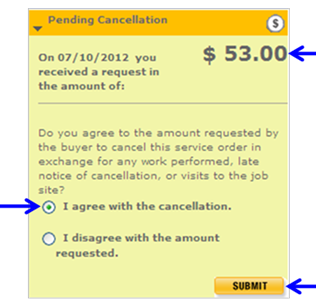
Provider disagrees with the Buyer amount and would like to request a new amount (Counter Offer).
Note: Fields with * (red asterisk) must be completed. - Select radio button labeled “I would like to request a new amount”.
- Type the requested amount in appropriate boxes.
- Type comments as to why you would like to request a new amount.
- Click on
 button.
button.
Note: Service Order will change to Pending Review status and will be located in Today tab, Pending Cancel status, Pending Review sub-status waiting for Buyer response.
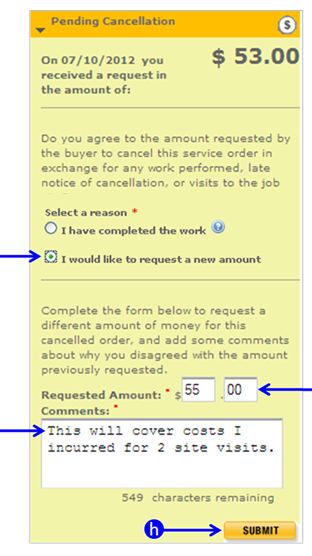
- To Withdraw Pending Cancel:
Note: After a Provider submits a Counter Offer for Pending Cancel, there might be discussion over the phone between Buyer and Provider and both agree on the Buyer amount. At this point, the most efficient action is for Provider to Withdraw Pending Cancel Request (Counter Offer).- Click on
 button.
button.
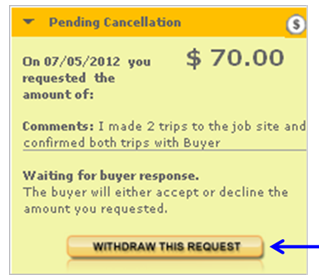
- Click on
- Pending Cancel will revert to last dollar amount proposed by Buyer.
- Defaults to radio button labeled “I agree with the cancellation”.
- Click on
 button.
button.
Note: Service Order will automatically change to Cancelled status and will be located on Inactive tab, and funds will transfer to your wallet (as applicable).
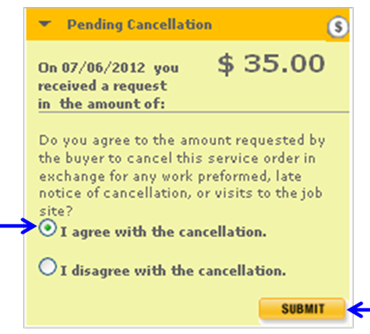
- To take action on Service Orders Pending Response by Provider:
If Buyer Requests a new amount (Counter Offer):- To locate Service Orders Pending Response, follow Step 5 in this lesson.
- Click on
 button to open Service Order.
button to open Service Order. - Widget will display on right side of screen.
- Defaults to radio button labeled “I agree with the cancellation”.
- Click on
 button in top right corner of Pending Cancel widget to display history of requests (Offers and Counter Offers).
button in top right corner of Pending Cancel widget to display history of requests (Offers and Counter Offers). - Provider and Buyer comments will display. You can also view this information on the Order History tab, refer to Order History Tab lesson in Complete and Close a Service Order
- Review dollar amount and if agree continue to Step h, if not skip to Step i.
- Click on
- Follow Steps 7, 8, 9, 10, or 11 as applicable.