This lesson explains how to manage Service Orders in Print Paperwork link. In the Print Paperwork link Provider Firms are able to sort, view, print, and save/email PDFs of Service Order. This link contains Service Orders in all statuses of the Lifecycle and can be Saved or Printed by appointment date or Service Provider assigned.
- When you login to ServiceLive, the Dashboard page will open.
- Navigate to
 link.
link.
- Click on
 tab.
tab.
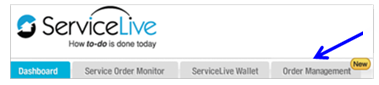
- Click on
 link from left navigation panel.
link from left navigation panel. - Indicates the number of open Service Orders for your Provider Firm on
 link.
link.
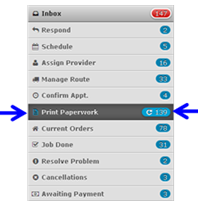
- Click on
- View Service Order(s) as PDF.
- Click on check box “Select All” and everything in column will automatically select.
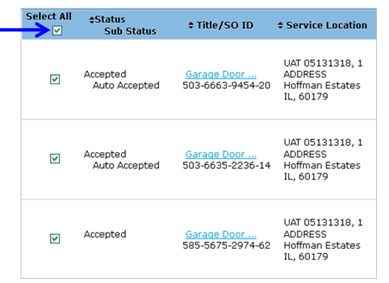
- OR click on only specific checkboxes.
Note: You may select multiple Service Orders at one time.
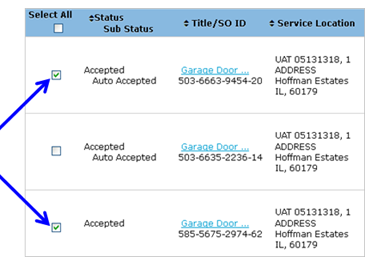
- Click on
 button to view selected Service Orders in PDF format.
button to view selected Service Orders in PDF format.

- Customer Copy
- Leave checkbox labeled “Customer Copy” selected to view Customer Copy of Service Order.
- Deselect checkbox labeled “Customer Copy” to only view Provider Copy of Service Order.
- Provider Copy
- Leave checkbox labeled “Provider Copy” selected to view Customer Copy of Service Order.
- Deselect checkbox labeled “Provider Copy” to only view Customer Copy of Service Order.
Note: PDF’s open in a new internet window. Service Order(s) are displayed Customer Copy first then Provider Copy.
- Click on
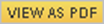 button.
button.
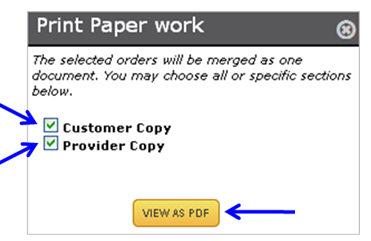
- Click on check box “Select All” and everything in column will automatically select.
- Managing PDF in Firefox Internet Browser:
- Scroll between pages of PDF document by clicking the
 button from top left menu.
button from top left menu. - OR use scroll bar on right side of screen.
- Click on
 buttons at top of screen to zoom the screen in and out.
buttons at top of screen to zoom the screen in and out. - Click on
 button at top right of screen to exit PDF screen.
button at top right of screen to exit PDF screen.
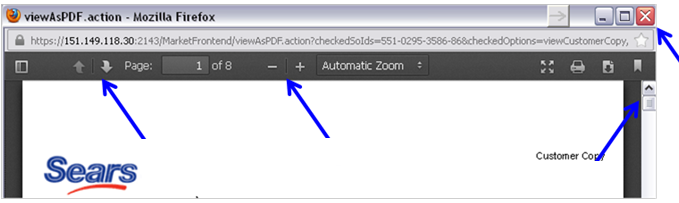
- Click on
 button if the following error message appears.
button if the following error message appears.

- Click on drop down arrow, scroll down and select Adobe Reader (Default).
- Click on radio button labeled “Open with”.
- Click on
 button.
button.
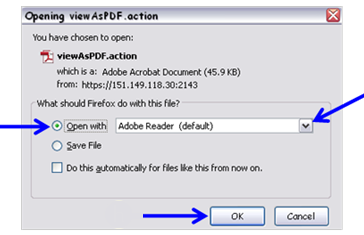
- PDF documents will open in Adobe Reader.
- Scroll between pages of PDF document by clicking the
- Managing PDF in IE 8 Internet Browser:
Note: Navigation bar appears at bottom of screen. Hover over the bottom of the PDF document for the tool bar to appear again.- Scroll between pages of PDF document by clicking the
 button from top left menu.
button from top left menu. - OR use scroll bar on right side of screen.
- Click on
 buttons at top of screen to zoom the screen in and out.
buttons at top of screen to zoom the screen in and out. - Click on
 button at top right of screen to exit PDF screen.
button at top right of screen to exit PDF screen.

- Scroll between pages of PDF document by clicking the
- Print/Save/Email Service Order(s) in Firefox Internet Browser:
- When viewing Service Orders in PDF screen, click on
 button at top right of screen to print.
button at top right of screen to print.
Note: Now follow your computer’s print procedure. - Click on
 button at top right of screen to save Service Order PDF’s.
button at top right of screen to save Service Order PDF’s.
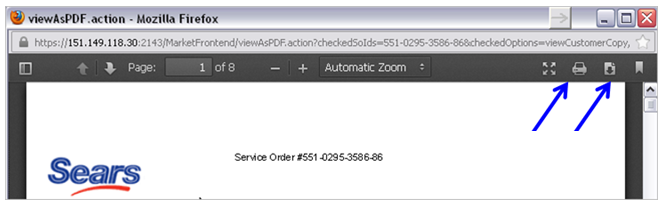
- Select radio button labeled “Save File”.
- Click on
 button.
button.
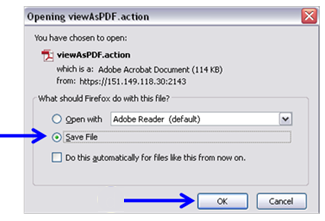
Note: Now follow your computer’s save procedure. - Email PDF by locating saved PDF file and attaching to email.
- Click on
 button at top right of screen to exit PDF screen.
button at top right of screen to exit PDF screen.
- When viewing Service Orders in PDF screen, click on
- Print/Save/Email Service Order(s) in IE8 Internet Browser:
- When viewing Service Orders in PDF screen, click on
 button at bottom of screen to print.
button at bottom of screen to print.
Note: Now follow your computer’s print procedure. - Click on
 button at bottom of screen to save Service Order PDF’s.
button at bottom of screen to save Service Order PDF’s.

- Click on
 button when Adobe Reader message appears.
button when Adobe Reader message appears.
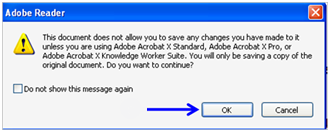
- Select radio button labeled “Save File”.
- Click on
 button.
button.
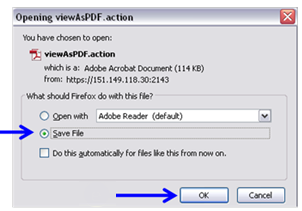
Note: Now follow your computer’s save procedure. - Email PDF by locating saved PDF file and attaching to email.
- Click on
 button at top right of screen to exit PDF screen.
button at top right of screen to exit PDF screen.
- When viewing Service Orders in PDF screen, click on
