This lesson explains how to manage Service Orders in Confirm Appointment link. Once Provider Firm has Accepted a Service Order it enters Active status. In Confirm Appointment link Provider Firm has the ability to confirm Time and Product Availability. These Orders have an appointment start date within the next 3 days and their schedule status is NOT in “Time Window-Call Completed”.
- When you login to ServiceLive, the Dashboard page will open.
- Navigate to
 link:
link:
- Click on
 tab.
tab.
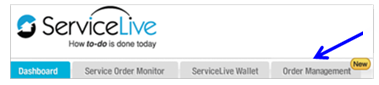
- Click on
 link from left navigation panel.
link from left navigation panel. - Indicates the number of open Service Orders for your Provider Firm on
 link.
link.
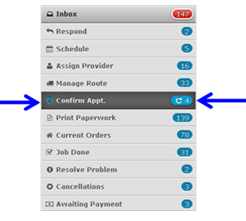
- Click on
- Schedule Service Order:
- Click on
 button.
button.

- Click on
- Confirmation Call –Customer not available:
- Select checkbox labeled “Customer not available” to register call attempt.
- Click on the drop down arrow labeled “Select the reason for not completing the call” and scroll to select appropriate choice.
- Click on drop down arrow next to ETA (Estimated Time of Arrival). ETA is optional.
- Click on drop down arrow to display “Assigned Provider” and scroll to select appropriate Provider.
Note: This choice will only appear if you have not already assigned a Provider to Service Order and would like to or if you click on the link to assign a different Provider to Service Order.
link to assign a different Provider to Service Order. - Click
 button when finished.
button when finished.
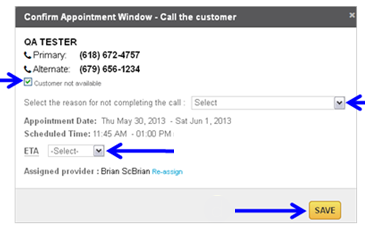
- Confirmation Call – Customer not available Confirmation:
- Confirmation message will display at top of screen.

- Service Order is still located in
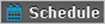 link with a schedule status of Time Window Call Attempted.
link with a schedule status of Time Window Call Attempted.

- Confirmation message will display at top of screen.
- Confirmation Call – Customer Available – Confirm the Order Details with Customer:
- Customer name and telephone contact information.
- The
 section header automatically opens to review Service Order Location.
section header automatically opens to review Service Order Location. - Service Order Title and Service Order ID #.
- Service Order Location.
- Click on
 link to change Service Order Location or add notes.
link to change Service Order Location or add notes. - Click on
 link to type any additional details to Service Order Location. DO NOT delete existing notes.
link to type any additional details to Service Order Location. DO NOT delete existing notes.
Note: Information added to Service Order Location will be added to Provider PDF Copy of Service Order.
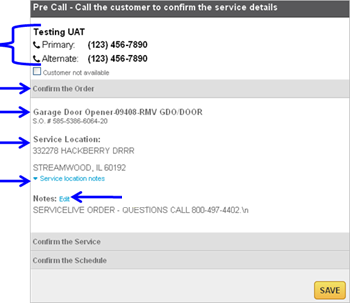
- Confirmation Call – Customer Available – Confirm the Service with Customer:
- Click on
 tab to review specific Service Order Tasks.
tab to review specific Service Order Tasks. - Details for Service Order Tasks.
- Click on
 link to type changes or additional information to Special Service Order Instructions. DO NOT delete existing Special Service Order Instructions.
link to type changes or additional information to Special Service Order Instructions. DO NOT delete existing Special Service Order Instructions. - Click on
 link to display Product Information and pick up location.
link to display Product Information and pick up location.
Note: Any additional information added to Service Instructions or Product Information will be added to Providers Copy of Service Order PDF.
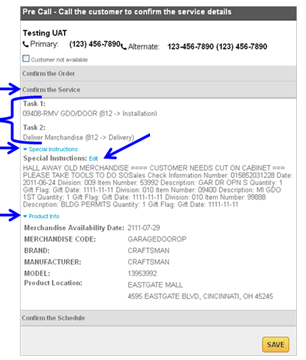
- Click on
- Pre-Call – Customer Available – Confirm the Schedule:
- Click on
 section header to register Service Window confirmation.
section header to register Service Window confirmation. - Click on drop down arrow labeled “Select the customer response” and select appropriate response.
- Confirmed Appt. Date & Service Window: If you and customer both agree for the current appointment date and time window, select this option.
- Reschedule Appointment Date: If you or customer prefers a different appointment date, select this option.
- Update Service Window Only: To Update Service Window (time of service) only, select this option.
- Scroll down and click on “Confirm appt. date & service window”.
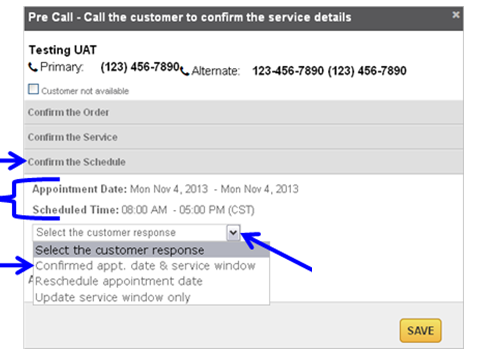
- Click on
- Confirmation Call –Success Confirmation:
- Confirmation message will display at top of screen.

- Service Order is now located in link with a schedule status of Time Window Call Completed.

- Confirmation message will display at top of screen.
- View Service Order schedule call history:
- Click on
 button.
button.

- Click on
 link.
link. - Call History will display.
- Click on x in top right corner to close Call History.
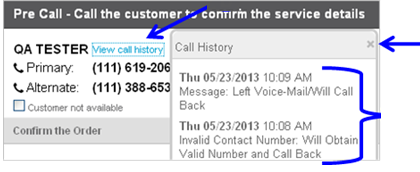
- OR click on Service Order Title link from Confirm Appt link.

- Hover over magnifying glass in Service Order General Information.
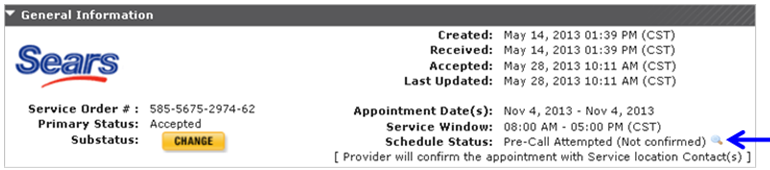
- History of call Schedule history will appear.
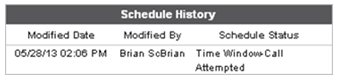
- Click on
